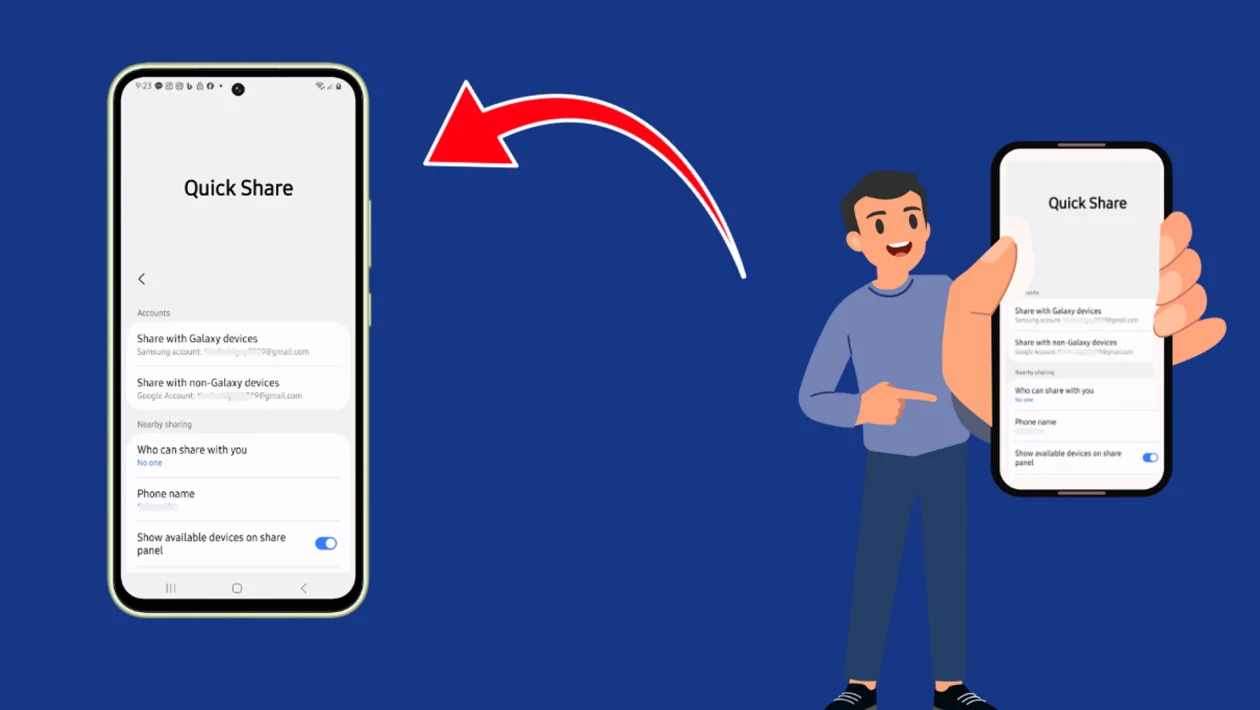Key Takeaways
- Quick Share lets you easily send files between Galaxy and non-Galaxy devices.
- You can control who can find and send files to you.
- Options like sharing over the internet and using Wi-Fi only balance convenience and data usage.
- Private sharing and link history offer extra privacy for sensitive files.
- Understanding each setting helps you maximize benefits while avoiding security and connectivity risks.
Sharing files quickly and safely is essential these days, and Samsung’s Quick Share feature on the Galaxy A56 makes that incredibly easy. Whether you’re sending photos to a friend or transferring documents across devices, knowing how each Quick Share setting works ensures you get the best experience without risking your privacy or device performance.
- How to Access Quick Share Settings
- Share with Galaxy Devices
- Share with Non-Galaxy Devices
- Who Can Share With You
- Phone Name
- Show Available Devices on Share Panel
- Allow Sharing Over Internet
- Link Share History
- Use Wi-Fi Only
- Private Sharing History
- Private Number
- Privacy Notice
- About Quick Share
- Contact Us
- Possible Issues When Options Are Enabled or Disabled
How to Access Quick Share Settings
- Open Settings.
- Tap Connected devices.
- Tap Quick Share.
Once you’re inside the Quick Share settings page, you’ll find several options to customize your sharing experience:
Share with Galaxy Devices
When you tap this, it brings you to your Samsung Profile page. Your Samsung account needs to be active for device-to-device sharing to work smoothly. This ensures trusted devices are recognized across your Galaxy ecosystem.
Share with Non-Galaxy Devices
Tapping this lets you choose an account (such as your Samsung account or Google account) to enable sharing with non-Galaxy devices. This expands Quick Share compatibility, allowing you to send files to Windows PCs or other devices that support nearby sharing features.
Who Can Share With You
You can control who is allowed to find and send files to your device:
- No one: Completely disables incoming Quick Share requests.
- Contacts only: Only your saved contacts can discover and share with your device.
- Everyone: Anyone nearby can send you files.
- When enabled, you’ll also see a sub-option: Only for 10 minutes, which automatically reverts visibility after 10 minutes for extra security.
Phone Name
Tapping this lets you change your device name, which is what others see when trying to share files with you.
Show Available Devices on Share Panel
There’s a toggle switch that, when turned on, displays available devices directly on your share panel. This makes selecting a nearby device faster and easier.
Allow Sharing Over Internet
Toggle this on if you want to send files remotely using the internet, not just via Wi-Fi or Bluetooth. It’s super handy when the recipient is far away, but it may use mobile data if you’re not connected to Wi-Fi.
Link Share History
Tapping this brings you to a page with three tabs:
- All: Shows all shared links.
- Received: Shows links you’ve received.
- Sent: Shows links you’ve sent.
You can tap the three-dot More options icon to Delete any entry for better privacy control.
Use Wi-Fi Only
There’s a toggle switch here. When turned on, Quick Share will only use Wi-Fi networks to send and receive files, helping you avoid unexpected mobile data charges.
Private Sharing History
This brings you to the Private Sharing screen where you can view past private transfers, typically involving encrypted files that expire after a set time for added protection.
Private Number
Tapping this shows your private sharing number and gives you an option to copy it. This number is used for secure private file transfers.
Privacy Notice
Provides detailed information on how Samsung collects and uses data related to Quick Share, helping you understand your rights and Samsung’s responsibilities.
About Quick Share
An informational page that explains what Quick Share is and what it can do for you.
Contact Us
If you encounter any problems, this option lets you easily reach Samsung support for assistance regarding Quick Share features.
Possible Issues When Options Are Enabled or Disabled
When Options Are Enabled:
- Share with Everyone: Enabling this without time limits can make your device visible to strangers, risking unwanted file transfers.
- Allow Sharing Over Internet: This can use a significant amount of mobile data if you’re not careful, leading to extra charges.
- Show Available Devices: Although convenient, constantly scanning for devices can slightly reduce battery life.
When Options Are Disabled:
- Share with Non-Galaxy Devices: You limit yourself to only Galaxy users, which may be inconvenient if you want to share with friends using different brands.
- Use Wi-Fi Only: Disabling this can cause Quick Share to fall back to mobile data, which could be problematic in areas with poor Wi-Fi or if you have a limited data plan.
- Link Share History: If you don’t monitor or delete history periodically, shared links might linger longer than you want, potentially exposing sensitive files.
Overall, Quick Share gives you incredible flexibility for file sharing. If you prioritize speed and ease, options like Allow Sharing Over Internet and Everyone visibility can be handy. But if privacy and data control are your main concerns, you’ll want to adjust settings like Contacts Only and Use Wi-Fi Only. Choose the settings that match your lifestyle to get the most out of Quick Share safely and efficiently!