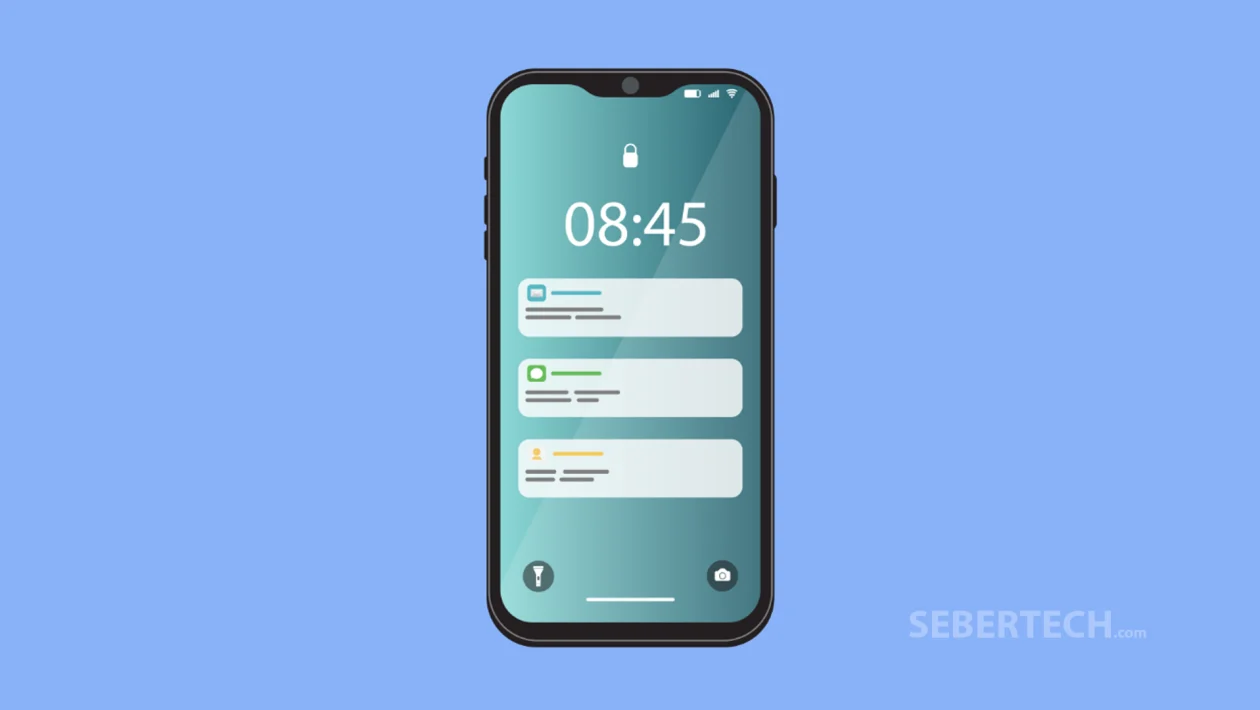Key Takeaways
- Learn how to navigate your Nothing Phone using either the classic 3-button layout or gesture navigation.
- Switch between apps, go back, or return to the home screen using intuitive motions or on-screen buttons.
- Choose the navigation style that best suits your usage preferences.
Nothing Phone gives you two ways to navigate your device: 3-button navigation and gesture navigation. Understanding how both systems work helps you switch between apps, go back, and return home more efficiently.
3-button navigation:
- Back – Tap the back arrow to return to the previous screen or undo your last action.
- Home – Tap the circle button to go back to the home screen.
- App switcher – Tap the square button to view recently opened apps and close background apps to free up memory.
You can enable or switch to 3-button navigation by going to Settings > System > Gestures > System navigation and selecting 3-button navigation.
Gesture navigation:
- Back – Swipe inward from the left or right edge of the screen.
- Home – Swipe up from the bottom edge of the screen.
- App switcher – Swipe up from the bottom edge and hold briefly.
To enable gestures, go to Settings > System > Gestures > System navigation and select Gesture navigation.
Frequently Asked Questions
1. How do I switch between gesture navigation and 3-button navigation?
Go to Settings > System > Gestures > System navigation, then choose your preferred navigation method.
2. Why doesn’t the gesture navigation work smoothly on my Nothing Phone?
Make sure your screen isn’t overly sensitive or blocked by a screen protector. You can also restart your device or adjust gesture sensitivity in developer settings.
3. Can I customize the navigation buttons or gestures?
Nothing OS offers limited customization. However, some third-party apps from the Play Store can help you personalize navigation behavior further.