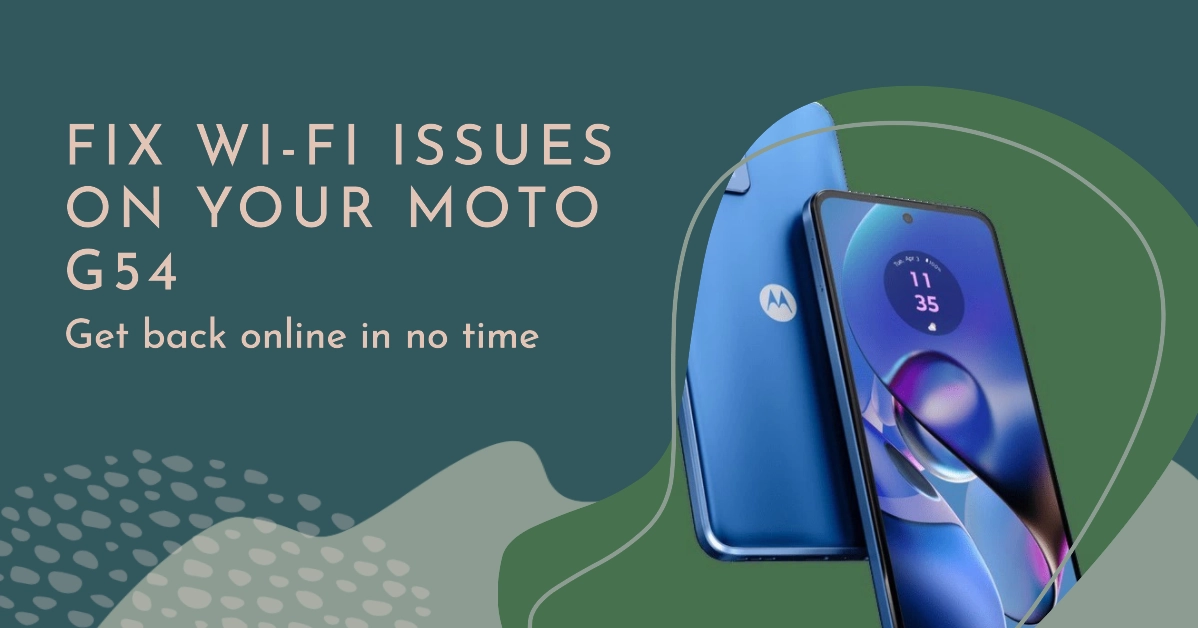Wi-Fi is an essential part of our daily lives, allowing us to connect to the internet for work, school, and entertainment. However, when your Moto G54 can’t connect to Wi-Fi, it can be a frustrating experience. Fortunately, there are a few simple things you can do to troubleshoot the problem and get your phone connected again.
In this post, we highlight some potential solutions that you can try whenever your Motorola phone doesn’t have Wi-Fi internet connection.
Common Causes of Wi-Fi Connection Issues
There are several reasons why your Moto G54 might not be able to connect to Wi-Fi. Some of the most common causes include:
- Incorrect Wi-Fi password: Make sure you are entering the correct Wi-Fi password for your network.
- Outdated software: Check for any available software updates for your Moto G54. Outdated software can sometimes cause compatibility issues with Wi-Fi networks.
- Router issues: Your router may be experiencing problems, such as being overloaded or having outdated firmware.
- Interference from other devices: Other electronic devices, such as microwaves and baby monitors, can interfere with Wi-Fi signals.
- Hardware problems: In rare cases, there may be a hardware problem with your Moto G54’s Wi-Fi antenna.
Troubleshooting Steps to Fix Wi-Fi Connection Issues
If you are having trouble connecting to Wi-Fi on your Moto G54, here are a few troubleshooting steps you can try:
1: Restart your Moto G54
A simple restart can often fix minor software glitches that may be preventing your phone from connecting to Wi-Fi. There are two ways to restart your Moto G54.
Method 1:
- Press and hold the Power button located on the right side of your phone.
- A menu will appear with the options to Power off, Restart, and Emergency.
- Tap on Restart.
- Your phone will restart and be ready to use again in a few seconds.
Method 2:
- Swipe down from the top of your screen to open the Quick Settings menu.
- Tap on the Power icon.
- A menu will appear with the options to Power off, Restart, and Emergency.
- Tap on Restart.
- Your phone will restart and be ready to use again in a few seconds.
2: Forget the Wi-Fi network and reconnect
Sometimes, the Wi-Fi network information stored on your Moto G54 may be corrupted. To fix this, forget the Wi-Fi network and reconnect to it.
When you forget a Wi-Fi network on your Moto G54, your phone removes the network’s information from its memory. This includes the network name, password, and security settings. The next time you try to connect to that network, you will be prompted to enter the password again.
- To do this, go to Settings > Wi-Fi, tap on the Wi-Fi network you want to forget, and then tap on “Forget.” Then, tap on the Wi-Fi network again and enter the password to reconnect.
Forgetting a Wi-Fi network can sometimes help fix Wi-Fi connection problems. This is because the stored network information may be corrupted or out of date. Forgetting the network and reconnecting forces your phone to get the latest network information from the router.
3: Check for software updates
Make sure your Moto G54 is running the latest software version. Outdated software can sometimes cause compatibility issues with Wi-Fi networks.
- To check for software updates, go to Settings > System > System update.
Software updates are essential for maintaining the security and performance of your devices. They often include bug fixes, security patches, and new features. In the case of Wi-Fi connection problems, software updates can address underlying issues that may be causing the connectivity issues.
4: Reset Wi-Fi, mobile, and Bluetooth
This will reset all of your Wi-Fi, mobile, and Bluetooth settings to their defaults. This can sometimes fix problems with these connections.
- To do this, go to Settings > System > Reset options > Reset Wi-Fi, mobile & Bluetooth.
Resetting Wi-Fi, mobile, and Bluetooth will erase all saved networks and passwords, as well as any other settings related to these connections. This can help to fix Wi-Fi connection problems by clearing out any corrupted or outdated data that may be causing the problem.
5: Restart your router
Restarting your router can clear any temporary problems that may be causing your Moto G54 to not connect to Wi-Fi.
- To restart your router, unplug it from the power outlet for 30 seconds, and then plug it back in.
When you use your modem or router, it stores temporary information in its memory. This information can sometimes become corrupted or outdated, which can cause problems with your Wi-Fi connection. Restarting your modem or router clears out this temporary memory and gives it a fresh start.
Your modem or router also has software that runs it. This software can sometimes become buggy or glitchy, which can also cause problems with your Wi-Fi connection. Restarting your modem or router forces it to reload the software, which can fix any bugs or glitches.
6: Check for interference from other devices
Try moving your Moto G54 closer to your router to see if that improves the signal strength. If you still have trouble connecting, try moving your router away from other electronic devices, such as microwaves and baby monitors, that may be interfering with the signal.
7: Contact your internet service provider
If you have tried all of the above steps and you are still unable to connect to Wi-Fi, you may need to contact your internet service provider (ISP) for further assistance.
Additional Tips
- If you are connecting to a public Wi-Fi network, make sure you are using a VPN to protect your privacy.
- If you are having trouble connecting to a specific Wi-Fi network, try connecting to a different network to see if the problem is with the network itself.
- If you are still having problems, you can contact Motorola support for further assistance.
Final Notes
By following these troubleshooting steps, you should be able to fix the Wi-Fi connection problems on your Moto G54 and get back online in no time.