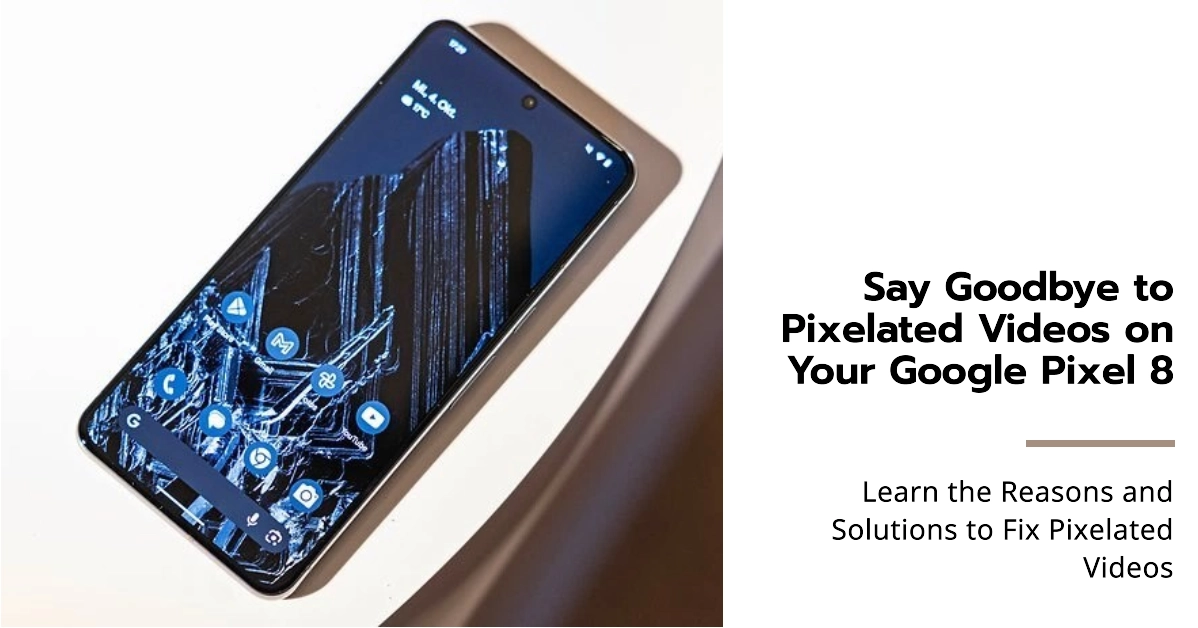Are you frustrated with pixelated videos on your Google Pixel 8? Whether you’re recording a special moment or watching a favorite video, pixelation can ruin the experience. Don’t worry, you’re not alone! Many Pixel 8 users have reported encountering this issue.
In this article, we’ll explore the reasons behind pixelated videos on the Pixel 8 and provide you with effective solutions to fix the problem.
What is Video Pixelation?
Pixelation, also known as blockiness, occurs when individual pixels become visible in a video, resulting in a grainy or distorted appearance. This can be caused by various factors, including:
- Low video resolution: Videos with low resolutions, such as 240p or 360p, may appear pixelated when viewed on larger screens or when zoomed in.
- Video compression: Video compression techniques reduce file size but can also introduce pixelation, especially when high levels of compression are applied.
- Internet connectivity issues: If your internet connection is slow or unstable, videos may buffer or download incompletely, resulting in pixelation.
- Software glitches: In some cases, pixelated videos may be caused by software glitches or bugs in the camera app or video playback software.
No matter the cause, pixelated videos can be frustrating and detract from the overall viewing experience. Fortunately, there are several steps you can take to fix pixelated videos on your Google Pixel 8.
Troubleshooting and Fixing Pixelated Videos on Google Pixel 8
Display issues like video pixelation in new smartphones are often due to some software glitches. To clear these out, performing the following procedures can help.
1. Check the Video Resolution
Before recording a video, ensure your Pixel 8 is set to the highest possible resolution. You can adjust the video resolution settings in the camera app.
Video resolution is one of the key factors that can cause pixelated videos on the Google Pixel 8. Resolution refers to the number of pixels that make up a video image. The higher the resolution, the sharper and clearer the video will appear. Conversely, lower resolutions result in fewer pixels, leading to a blocky or pixelated appearance.
To avoid pixelation caused by video resolution, ensure you’re recording and playing videos at a resolution that is compatible with your Pixel 8’s display. Here’s a general guideline:
- For HD displays (720p): Aim for videos with a resolution of 720p or higher.
- For Full HD displays (1080p): Aim for videos with a resolution of 1080p or higher.
- For 4K displays (2160p): Aim for videos with a resolution of 4K or higher.
Be sure to choose videos with a resolution that matches or exceeds your Pixel 8’s display capabilities to ensure smooth, pixel-free playback.
2. Optimize Video Compression
If you’re recording or uploading videos, try optimizing the compression settings. This will reduce file size but may also affect video quality. Experiment with different compression levels to find a balance between file size and quality.
Optimizing video compression on Google Pixel 8 involves using video compression apps, choosing the right compression level, exploring different codecs, adjusting bitrate, fine-tuning advanced settings, and previewing and adjusting the compressed video.
Optimizing video compression can significantly impact pixelated videos on your Google Pixel 8 by striking a balance between file size and video quality.
3. Ensure Stable Internet Connection
When streaming or downloading videos, ensure you have a stable internet connection. A weak or unstable connection can cause buffering and pixelation.
A stable internet connection plays a crucial role in preventing video pixelation on your Google Pixel 8. When streaming or downloading videos, a consistent and reliable internet connection ensures that the video data is transferred smoothly and completely, eliminating the possibility of buffering or incomplete downloads that can lead to pixelation.
4. Clear Camera App Cache
Sometimes, pixelated videos can be caused by cached data in the camera app. Try clearing the app’s cache and data to see if it resolves the issue.
Here’s how you can clear the Camera app cache on your Google Pixel 8 to potentially resolve pixelated video issues:
Method 1: Through Settings:
- Open the Settings app on your Pixel 8.
- Tap on “Apps” or “Apps & notifications.”
- Scroll down and find “Camera” in the list of apps.
- Tap on “Storage & cache.”
- Tap on “Clear Cache.”
- A confirmation prompt will appear. Tap “Clear cache” again to confirm.
Method 2: Through App Info:
- Navigate to your Pixel 8’s Home screen.
- Tap and hold on the Camera app icon.
- Tap on the “App info” or “i” icon.
- Go to “Storage & cache.”
- Tap on “Clear Cache.”
5. Update Camera App and Software
Keep your Pixel 8’s camera app and software up to date to ensure you have the latest bug fixes and performance improvements.
There are two primary methods for updating the camera app and software on your Google Pixel 8:
Method 1: Automatic Updates through Settings
- Open the Settings app on your Pixel 8.
- Tap on System and then System update.
- Your Pixel 8 will automatically check for available updates.
- If an update is available, tap on Download and install.
- Follow the on-screen instructions to complete the update process.
Method 2: Manually Update Camera App
- Open the Google Play Store app.
- Tap on the Search bar and type “Google Camera.”
- Locate the Google Camera app in the search results.
- If an update is available, you’ll see an Update button next to the app.
- Tap on Update and wait for the update to download and install.
6. Check for Third-Party App Conflicts
If you’re encountering pixelated videos in specific apps, try uninstalling and reinstalling those apps. Sometimes, third-party apps can interfere with video playback.
There are three simple methods you can use to uninstall third-party apps on your Google Pixel 8:
Method 1: From the App Drawer:
- Open the App Drawer by swiping up from the bottom of your home screen.
- Locate the app you want to uninstall.
- Long press on the app icon.
- A pop-up menu will appear with options for the app.
- Tap on Uninstall.
- Confirm the action by tapping OK in the subsequent confirmation dialogue.
Method 2: From the Settings Menu:
- Open the Settings app.
- Tap on Apps.
- Scroll down and find the app you want to uninstall.
- Tap on the app name.
- Tap on Uninstall.
- Confirm the action by tapping OK in the subsequent confirmation dialogue.
Method 3: From the Google Play Store:
- Open the Google Play Store app.
- Tap on your Profile picture in the top right corner.
- Select Manage apps & devices.
- Tap on the Installed tab.
- Locate the app you want to uninstall.
- Tap on the three dots icon next to the app.
- Select Uninstall.
- Confirm the action by tapping OK in the subsequent confirmation dialogue.
Here are some additional tips:
- You can uninstall multiple apps simultaneously by long pressing on an app and then selecting other apps for removal.
- If you’re unsure of an app’s function, you can tap on App info before uninstalling to learn more about it.
- Certain pre-installed apps cannot be uninstalled, but you can disable them to hide them from your app drawer.
7. Reset Camera Settings
If the issue persists, consider resetting the camera app’s settings to default. This may eliminate any misconfigurations that could be causing pixelation.
Here’s how to reset camera settings on your Google Pixel 8:
Method 1: Using Camera Settings
- Open the Camera app on your Pixel 8.
- Tap on the Settings gear icon located on the top right corner of the screen.
- Scroll down and tap on More settings.
- Scroll down to the bottom of the list and tap on Reset settings.
- A pop-up window will appear confirming your action.
- Tap on Reset.
Method 2: Using Phone Settings
- Open the Settings app on your Pixel 8.
- Scroll down and tap on Apps.
- Find and tap on Camera from the list of apps.
- Tap on Storage & cache.
- Tap on Clear storage.
- A pop-up window will appear reminding you that this action will delete all camera data.
- Tap on OK to confirm and clear the camera app’s data, effectively resetting it to default settings.
Additional Notes:
- Resetting camera settings will erase all customized settings you’ve made, including resolution, zoom levels, and other preferences.
- After resetting, you can adjust the camera settings as desired to achieve your preferred configuration.
- If you’re unsure about specific settings, you can access the Camera app’s Help section for detailed information on each setting.
8. Factory Reset (Last Resort)
As a last resort, you can perform a factory reset on your Pixel 8. This will erase all data and settings, so be sure to back up your device beforehand.
There are two ways to factory reset your Google Pixel 8:
Method 1: From Settings Menu (Power On)
- Open the Settings app.
- Tap System.
- Tap Reset options.
- Tap Erase all data (factory reset).
- If prompted, enter your PIN or password.
- Tap Erase all data.
- Review the warning message and tap Erase all data again to confirm.
- Your Pixel 8 will begin the factory reset process and reboot.
Method 2: Using Recovery Mode (Power Off)
- Power off your Pixel 8 completely.
- Press and hold the Power and Volume Down buttons simultaneously.
- Release both buttons when you see the Fastboot Mode screen (image of a triangle with an exclamation point).
- Press the Volume Down button until you reach Recovery mode.
- Press the Power button to select it.
- On the Android Recovery screen, use the Volume buttons to navigate to Wipe data/factory reset.
- Press the Power button to select it.
- Use the Volume buttons to select Factory data reset and press the Power button.
- Once the reset is complete, select Reboot system now using the Volume buttons and press the Power button.
Important Notes:
- Ensure your Pixel 8 has a sufficient battery charge to complete the reset process.
- If activated, disable Find My Device before the reset to avoid potential issues with activation post-reset.
Additional Tips to Prevent Pixelated Videos
Once you’ve fixed the problem, you can prevent pixelated videos from recurring by observing the following measures:
- Record in good lighting conditions: Poor lighting can make pixelation more noticeable. Try recording videos in well-lit environments.
- Avoid excessive zooming: Excessive zooming can magnify pixelation. Use the zoom feature sparingly and only when necessary.
- Maintain enough storage space: Low storage space can affect video recording and playback performance. Ensure your Pixel 8 has sufficient storage space.
- Use a video editing app: If you’re recording or editing videos, consider using a video editing app that offers tools to reduce pixelation and enhance video quality.
Pixelated Videos No More!
Pixelated videos can be a frustrating experience, but with the right troubleshooting steps and preventive measures, you can effectively fix and prevent this issue on your Google Pixel 8. By following the tips and solutions outlined in this article, you can enjoy clear, high-quality videos on your Pixel 8 device.
If none of these helps, then you may have to consider opting for hardware solutions. There’s a higher chance that what you’re dealing with is a hardware problem.