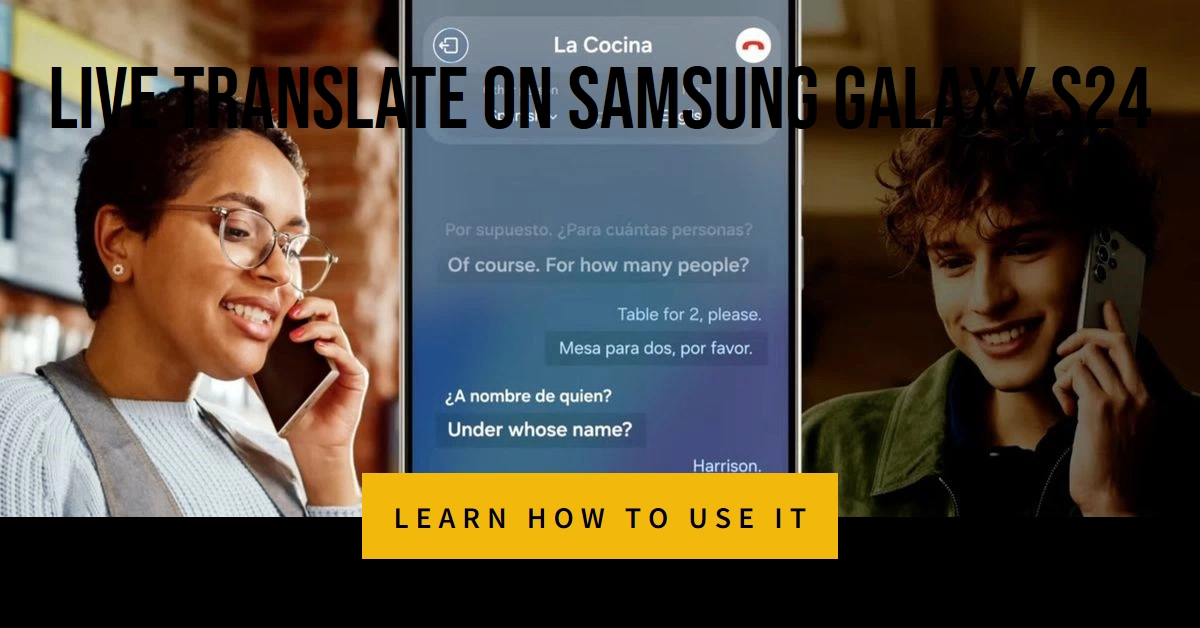Multilingual conversations can be tricky if you don’t share a common language. Samsung’s Galaxy S24 solves this problem with its incredibly handy Live Translate feature. Live Translate acts as a personal interpreter, letting you have real-time translated conversations during calls or with text messages.
In this article, we’ll dive into how Live Translate works and guide you through using it on your Galaxy S24.
Understanding Live Translate
Here’s a breakdown of the technology behind Live Translate:
- Speech Recognition: Live Translate first needs to understand what’s being spoken. It uses your phone’s microphone to capture your voice or the voice of the person you are talking to. Speech recognition technology converts this audio into text.
- Machine Translation: Next comes the core process of translation. Powerful machine translation models, powered by artificial intelligence, analyze the transcribed text and convert it into the desired target language.
- Text-to-Speech: Finally, the translated text needs to be delivered to you. Live Translate uses text-to-speech technology to either display the translation on your screen or read it aloud.
Using Live Translate on the Samsung Galaxy S24
Here’s how to effortlessly use Live Translate on your Galaxy S24 in diverse scenarios:
Translating Phone Calls
- Initiate or Receive a Call: Start a phone call as you normally would or answer an incoming call using the native Phone app.
- Tap “Call Assist”: During the call, look for the “Call assist” option on your screen and tap it.
- Select “Live Translate”: From the list of Call Assist features, tap “Live Translate.”
- Configure Languages (if needed): If this is your first time, you may need to select the caller’s language and your preferred translation language.
Now, simply converse as you normally would. Live Translate will provide real-time translations on your screen, and you’ll hear the translations spoken aloud as well!
Translating Text Messages
- Open the Messages App: Go to your Samsung Galaxy S24’s Messages app.
- Select a Conversation: Open an existing conversation with a foreign language message or start a new one.
- Tap and Hold a Message: Find the message you want to translate, then tap and hold it.
- Choose “Translate”: A pop-up will appear. Tap the “Translate” option.
You’ll immediately see the translation of the message below the original one.
Important Notes
- Internet Connection: Live Translate generally requires an internet connection for the most accurate translations.
- Supported Languages: Samsung continues to expand the languages supported by Live Translate. It is recommended to check the latest list from your device’s settings or consult the Samsung website.
- Offline Translation: Some languages may be available for offline translation; you’ll need to download specific language packs within the Live Translate settings beforehand.
Tips for Using Live Translate
- Speak Clearly: Ensure both you and the other person speak clearly and at a moderate pace for better speech recognition.
- Background Noise: Try to minimize background distractions for a smoother translation experience.
- Context is Key: Machine translation isn’t foolproof. Don’t be afraid to rephrase things or break down sentences if something sounds confusing in the translation.
Final Thoughts
The Live Translate feature on the Samsung Galaxy S24 bridges language gaps, making conversations with people across the globe effortless. Whether it’s a business call or a chat with a friend who speaks a different language, let Live Translate do the heavy lifting while you focus on building meaningful connections.