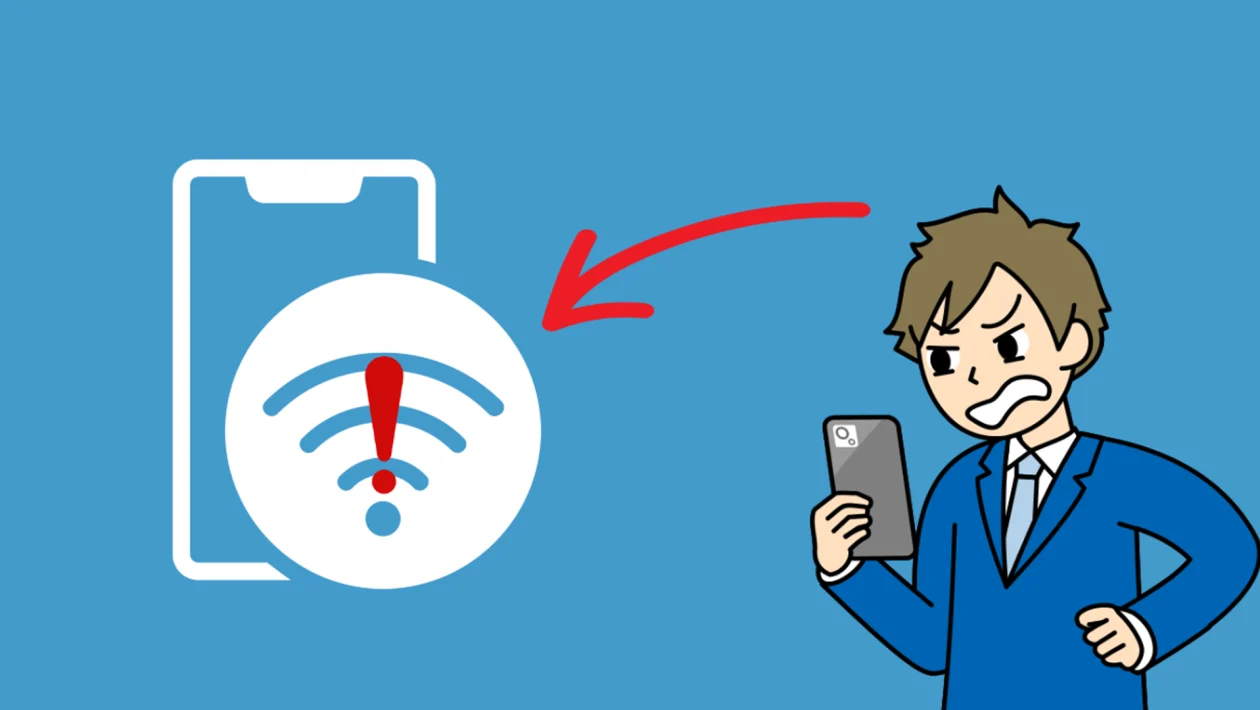Struggling to connect your Samsung Galaxy A56 to a Wi-Fi network can be incredibly frustrating, especially when you rely on it for browsing, streaming, and working. Luckily, there are several effective methods you can try to get your phone reconnected quickly and reliably.
- Why Samsung Galaxy A56 Won’t Connect to Wi-Fi Network?
- 1. Restart Your Galaxy A56
- 2. Toggle Wi-Fi Off and On
- 3. Forget and Reconnect to the Wi-Fi Network
- 4. Restart Your Router
- 5. Update Your Phone’s Software
- 6. Reset Wi-Fi and Bluetooth Settings
- 7. Check for Interference from Other Devices
- 8. Check Router Settings
- 9. Try Connecting to Another Wi-Fi Network
- FAQs
Why Samsung Galaxy A56 Won’t Connect to Wi-Fi Network?
- Weak Wi-Fi signal strength – being too far from the router causes connection failures.
- Incorrect Wi-Fi password – a wrong password prevents proper authentication.
- Software glitches – bugs in the system can block Wi-Fi connections.
- Router issues – outdated firmware or too many connected devices can cause instability.
- Corrupted network settings – misconfigured settings can disrupt the Wi-Fi link.
1. Restart Your Galaxy A56
A simple restart refreshes your phone’s system and network functions, often fixing Wi-Fi connection problems.
- Press and hold the Power and Volume down keys.
- Tap Restart.
- After rebooting, try reconnecting to the Wi-Fi network.
2. Toggle Wi-Fi Off and On
Sometimes the Wi-Fi module just needs a quick refresh to start working correctly again.
- Swipe down from the top of the screen to pull down the Notification panel.
- Tap the Wi-Fi icon to turn it off.
- Wait for a few seconds, then tap it again to turn it back on.
- Attempt to reconnect to your Wi-Fi network.
3. Forget and Reconnect to the Wi-Fi Network
Removing and reconnecting to the Wi-Fi can resolve authentication and connection errors.
- Open Settings and tap Connections.
- Tap Wi-Fi and locate your network.
- Tap the gear icon next to the network name.
- Tap Forget.
- Reconnect by selecting the network and entering your password.
4. Restart Your Router
The problem might be with the router itself, not your phone.
- Turn off your router and unplug it from the power source.
- Wait for at least 30 seconds.
- Plug it back in and power it on.
- Once the router fully restarts, try connecting your Galaxy A56 again.
5. Update Your Phone’s Software
Software updates often include bug fixes that can resolve Wi-Fi issues.
- Open Settings and tap Software update.
- Tap Download and install.
- If an update is available, follow the prompts to install it.
- Restart your phone after updating and try connecting to Wi-Fi.
6. Reset Wi-Fi and Bluetooth Settings
Resetting these settings can wipe out any bad configurations causing connection issues.
- Open Settings and tap General management.
- Tap Reset.
- Tap Reset Wi-Fi and Bluetooth settings.
- Confirm the reset and then reconnect to your Wi-Fi network.
7. Check for Interference from Other Devices
Other electronics can interfere with your Wi-Fi signal, especially on crowded networks.
- Move your phone closer to the router.
- Turn off unnecessary connected devices temporarily.
- Try switching your router to a different frequency band (like 5GHz instead of 2.4GHz).
8. Check Router Settings
Sometimes router settings like MAC address filtering can block new devices from connecting.
- Access your router’s settings using a browser on a connected device.
- Check if MAC filtering is enabled; if so, add your Galaxy A56’s MAC address.
- Alternatively, disable MAC filtering altogether.
9. Try Connecting to Another Wi-Fi Network
Testing another network can help you figure out if the problem is with your phone or the original Wi-Fi network.
- Find a different Wi-Fi network, such as a public hotspot or a friend’s network.
- Try connecting your Galaxy A56 to it.
- If it connects successfully, the issue may be with your router or internet service provider.
Trying these fixes should help your Samsung Galaxy A56 reconnect to Wi-Fi without further trouble. Keep your phone updated and remember to refresh your connections if you notice any instability in the future.
FAQs
1. Why does my Galaxy A56 keep saying “Authentication Error” when connecting to Wi-Fi?
Usually, it’s due to an incorrect Wi-Fi password—make sure you’re entering it correctly.
2. Will resetting Wi-Fi and Bluetooth settings delete my personal data?
No, it only resets your network-related settings without touching your apps, photos, or files.
3. Can outdated apps affect my phone’s Wi-Fi connection?
Yes, outdated apps can sometimes cause conflicts with system operations, including Wi-Fi connections.
4. Should I always update my router firmware?
Absolutely! Keeping your router firmware updated improves performance and fixes bugs that could block connections.
5. Is it safe to connect to public Wi-Fi networks?
It’s safer to use a VPN when connecting to public Wi-Fi to protect your data from potential threats.