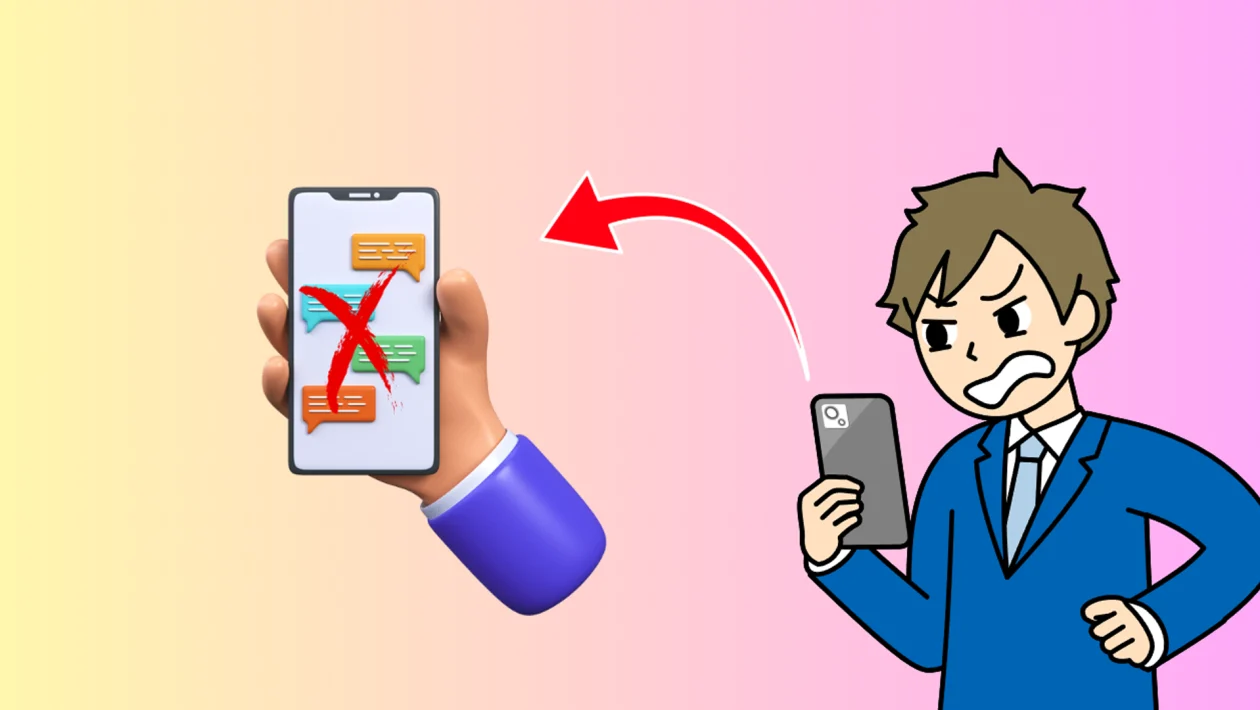Not being able to send or receive MMS messages on your Samsung Galaxy A56 can be super annoying, especially when you need to share photos or important info. Luckily, there are several easy ways to troubleshoot this issue and get your messaging back to normal.
- Why Won’t My Samsung Galaxy A56 Send or Receive MMS?
- 1. Make Sure Mobile Data is Enabled
- 2. Check Your APN Settings
- 3. Restart Your Phone
- 4. Clear Messages App Cache
- 5. Check for Carrier Outages
- 6. Disable Wi-Fi Temporarily
- 7. Update Your Phone’s Software
- 8. Reset Mobile Network Settings
- 9. Test in Safe Mode
- FAQs
Why Won’t My Samsung Galaxy A56 Send or Receive MMS?
There are a few common reasons why your Galaxy A56 might have trouble with MMS:
- Mobile data is off? MMS requires mobile data, even if you’re connected to Wi-Fi.
- Incorrect APN settings? Wrong access point settings can block MMS traffic.
- Carrier issues? Sometimes your network provider could be having problems.
- Outdated software? An old system update might cause MMS bugs.
- Third-party apps interfering? Some apps can conflict with the Messages app.
1. Make Sure Mobile Data is Enabled
MMS needs mobile data to work, even if you’re on Wi-Fi.
- Open Settings and tap Connections.
- Tap Mobile networks.
- Make sure Mobile data is turned on.
- Try sending an MMS again.
2. Check Your APN Settings
Incorrect APN (Access Point Name) settings can block MMS messages.
- Open Settings and tap Connections.
- Tap Mobile networks and then Access Point Names.
- Check if the APN matches your carrier’s settings.
- If it’s wrong, either manually correct it or contact your carrier for the correct APN.
3. Restart Your Phone
Restarting clears temporary network glitches that might block MMS.
- Press and hold the Power key.
- Tap Restart and allow the phone to reboot.
- Once restarted, try sending an MMS again.
4. Clear Messages App Cache
A corrupted app cache could be preventing MMS from sending or receiving properly.
- Open Settings and tap Apps.
- Find and tap Messages.
- Tap Storage.
- Tap Clear cache and then test sending an MMS.
5. Check for Carrier Outages
If there’s a network outage, MMS services can be temporarily unavailable.
- Visit your carrier’s website or check their app for outage alerts.
- You can also call their customer support to verify if there’s a known issue.
- If there’s an outage, wait for the carrier to fix it.
6. Disable Wi-Fi Temporarily
Some phones get confused between Wi-Fi and mobile data when sending MMS.
- Swipe down to open the Quick Settings panel.
- Tap the Wi-Fi icon to temporarily turn it off.
- Make sure mobile data is active and try sending the MMS again.
7. Update Your Phone’s Software
Software updates often fix bugs that can affect messaging.
- Open Settings and scroll to Software update.
- Tap Download and install.
- Install any available updates and restart your phone.
8. Reset Mobile Network Settings
Resetting your mobile network settings can clear incorrect configurations without affecting your personal files.
- Open Settings and tap General management.
- Tap Reset.
- Choose Reset mobile network settings.
- Confirm and then reconnect to your mobile network.
9. Test in Safe Mode
Safe Mode can help you figure out if a third-party app is causing the issue.
- Press and hold the Power button.
- Tap and hold Power off, then tap Safe mode.
- Try sending an MMS in Safe Mode.
- If it works, uninstall recently added apps you suspect are causing problems.
By following these tips, your Samsung Galaxy A56 should be able to send and receive MMS messages without a problem. If the issue persists, contacting your carrier for further support would be a good idea.
FAQs
1. Does Wi-Fi need to be off when sending MMS on the Galaxy A56?
Sometimes yes—turning off Wi-Fi ensures your phone uses mobile data for MMS.
2. What happens if my APN settings are wrong?
Incorrect APN settings prevent your phone from connecting properly to your carrier’s MMS servers.
3. Can a system update fix MMS problems?
Absolutely. System updates often include bug fixes that can solve messaging issues.
4. Will clearing the Messages app cache delete my messages?
No, clearing the cache won’t delete your texts or MMS—only temporary app files are removed.
5. What should I do if none of these fixes work?
If all else fails, contact your carrier’s technical support team or visit a Samsung service center for further help.