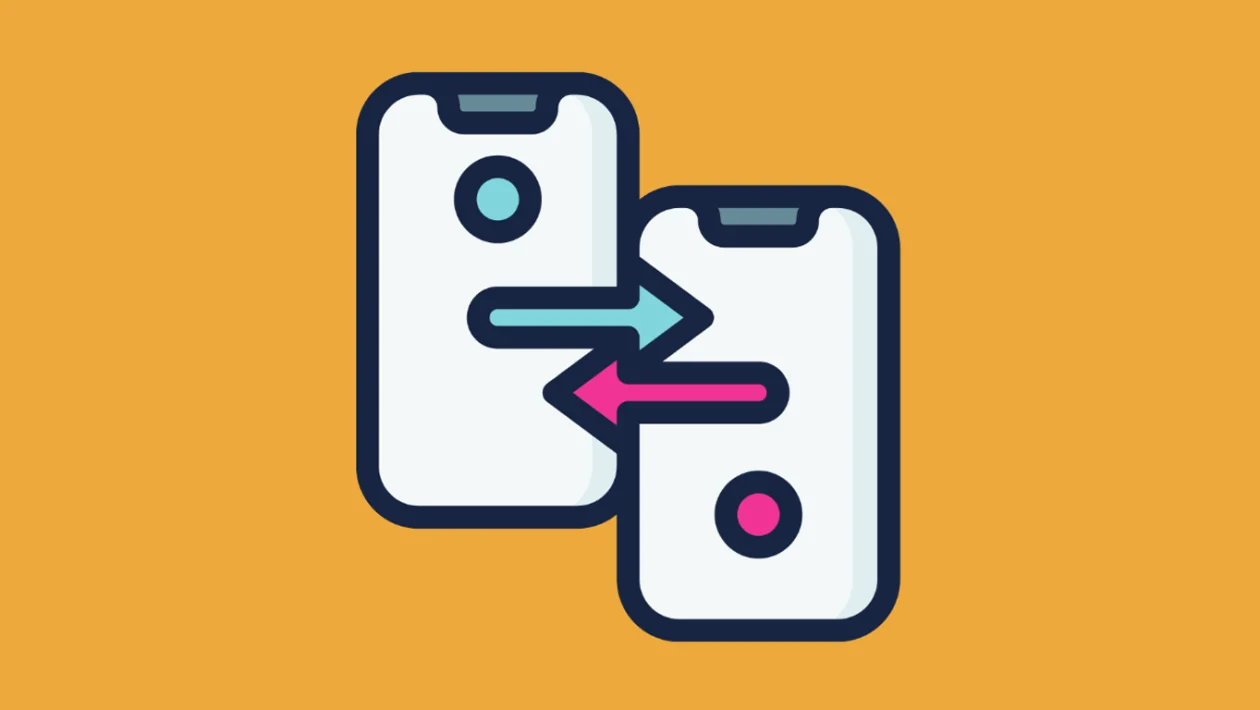Key Takeaways
- Quick Share relies on Bluetooth and Wi-Fi, so both must be enabled and functioning on all devices.
- Devices must be nearby, unlocked, and set to be visible for sharing to work.
- Disabling power-saving modes and updating software often fixes detection issues.
- Ensuring Quick Share is properly set up on both sender and receiver is essential.
- Nearby sharing issues can often be resolved by restarting the phone or toggling the feature off and back on.
Quick Share is a convenient way to send files between Galaxy devices without needing cables or mobile data. But if your Galaxy S25 Ultra can’t detect nearby devices, it can be frustrating — especially when everything seems to be turned on. Fortunately, most of these issues are easy to fix.
- Key Takeaways
- Why Galaxy S25 Ultra Quick Share Can’t Find Nearby Devices
- 1. Restart Both Devices
- 2. Make Sure Bluetooth and Wi-Fi Are Turned On
- 3. Check That Devices Are Close and Unlocked
- 4. Enable Device Visibility in Quick Share Settings
- 5. Toggle Quick Share Off and Back On
- 6. Turn Off Battery Saver or Power Saving Modes
- 7. Update Software on Both Devices
- 8. Clear Quick Share App Cache
- FAQ’s
Why Galaxy S25 Ultra Quick Share Can’t Find Nearby Devices
- Bluetooth or Wi-Fi is turned off on one or both devices
- Receiving device is locked or screen is off
- Devices are not within close range
- Quick Share is disabled or incorrectly configured
- Battery saving mode or background restrictions are active
- Nearby devices are set to “hidden”
- Outdated software or temporary system bugs
1. Restart Both Devices
A simple restart can fix temporary software glitches that prevent Quick Share from working properly.
- Press and hold the Power button on both devices.
- Tap Restart.
- Wait for both phones to power back on, then try using Quick Share again.
2. Make Sure Bluetooth and Wi-Fi Are Turned On
Quick Share uses both Bluetooth (for device discovery) and Wi-Fi (for file transfer), so both must be enabled.
- Swipe down from the top of your screen to open the Quick Settings panel.
- Make sure Bluetooth and Wi-Fi are both turned on.
- Do the same on the other device you’re trying to share with.
3. Check That Devices Are Close and Unlocked
Quick Share requires nearby, active devices. If the receiving device is too far away or locked, it won’t show up.
- Bring the devices within a few feet of each other.
- Unlock both screens and keep them awake during the transfer.
- Open the Gallery or My Files app on the sender device, then tap Share > Quick Share and wait for nearby devices to appear.
4. Enable Device Visibility in Quick Share Settings
If the receiving phone is set to private or hidden mode, it won’t show up on other devices.
- On the receiving phone, go to Settings > Connected devices > Quick Share.
- Tap Who can share with you.
- Choose Everyone or Contacts only (make sure both devices use Samsung accounts if you choose Contacts only).
- You can also turn on Show me to others from the Quick Settings panel.
5. Toggle Quick Share Off and Back On
This can refresh the connection and resolve small software hiccups.
- Swipe down to open the Quick Settings panel.
- Tap the Quick Share icon to disable it.
- Wait a few seconds, then tap it again to turn it back on.
- Try sharing again and see if the other device appears.
6. Turn Off Battery Saver or Power Saving Modes
Battery-saving features can restrict background activity, including Quick Share.
- Go to Settings > Battery and device care > Battery.
- Turn off Power saving mode.
- Also check Settings > Apps > Quick Share, and make sure Background activity is allowed.
7. Update Software on Both Devices
An outdated system may cause connectivity or sharing issues.
- Go to Settings > Software update.
- Tap Download and install.
- Install any available updates and restart the device afterward.
8. Clear Quick Share App Cache
Corrupted cache files may interfere with how Quick Share works.
- Go to Settings > Apps.
- Tap the search icon and type Quick Share.
- Select Quick Share from the results.
- Tap Storage > Clear cache.
- Reopen the app and try again.
Quick Share is a great tool when it works, and fixing it is usually simple once you check Bluetooth, visibility, and settings. With just a few taps and adjustments, your Galaxy S25 Ultra should be sharing files with nearby devices in no time.
FAQ’s
1. Why can’t I see my friend’s phone in Quick Share even though we’re standing next to each other?
Make sure both phones have Quick Share turned on, are unlocked, and visible to each other. Also verify Bluetooth and Wi-Fi are enabled on both devices.
2. Can I use Quick Share with non-Samsung phones?
Quick Share is designed for Samsung devices. For other Android phones, use Nearby Share or Bluetooth as an alternative.
3. Does Quick Share work in Airplane Mode?
No. Airplane Mode disables both Wi-Fi and Bluetooth, which are required for Quick Share to function.
4. Why is Quick Share grayed out or missing from my Quick Settings panel?
This may happen if the feature is restricted by power-saving settings or hasn’t been set up yet. You can re-enable it through Settings > Connected Devices > Quick Share.
5. Does Quick Share use mobile data?
No, Quick Share transfers files directly over Wi-Fi and doesn’t use mobile data.