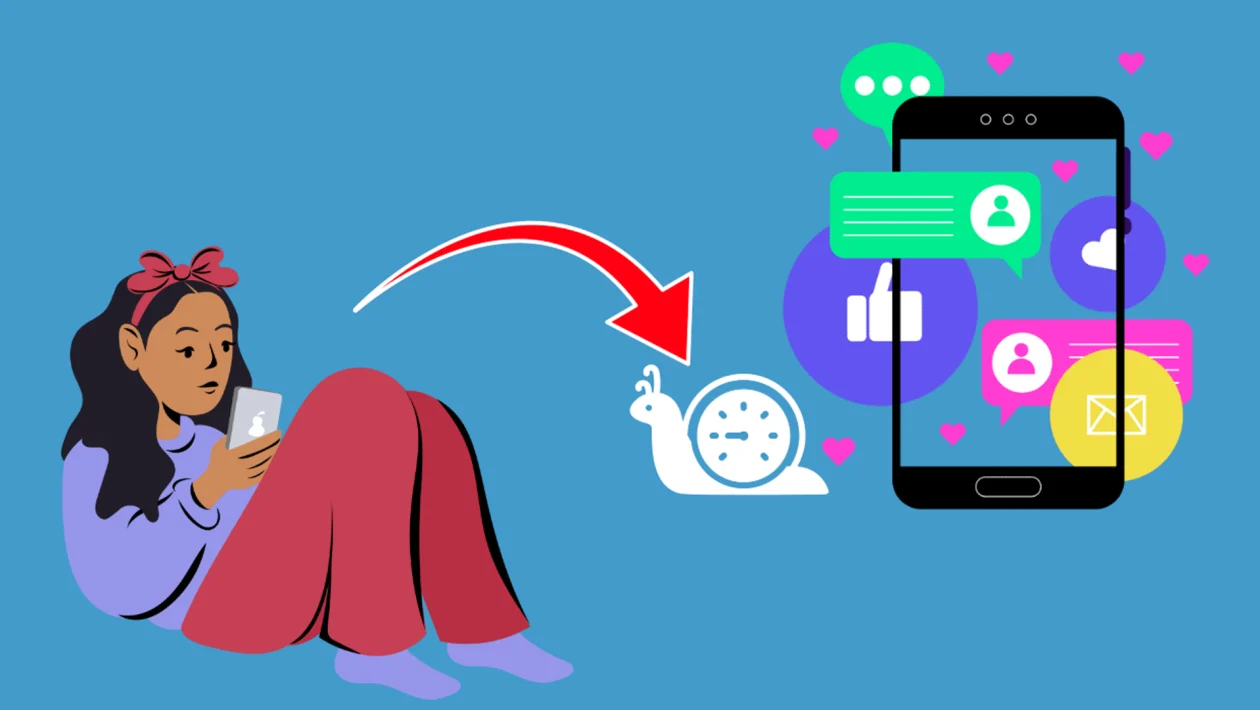Dealing with a slow internet connection on your Samsung Galaxy A56 can be super frustrating, especially when you’re trying to stream, browse, or download something important. The good news is, there are plenty of practical ways to speed things up and get your phone back on track.
- Why Is My Samsung Galaxy A56 Internet Connection Slow?
- 1. Restart Your Phone
- 2. Toggle Airplane Mode On and Off
- 3. Forget and Reconnect to Wi-Fi Network
- 4. Switch Between Wi-Fi and Mobile Data
- 5. Check for Software Updates
- 6. Disable Background Data Usage for Apps
- 7. Reset Mobile Network Settings
- 8. Reset Wi-Fi and Bluetooth Settings
- 9. Change Network Mode
- 10. Check Router Settings or Restart It
- FAQs
Why Is My Samsung Galaxy A56 Internet Connection Slow?
There are a few common reasons why your Galaxy A56 might be experiencing slow internet speeds:
- Weak Wi-Fi or mobile network signal? Poor reception drastically slows down your internet.
- Network congestion? Too many people using the same network can cause lag.
- Outdated software? Bugs in the system can mess with connectivity.
- Background apps eating bandwidth? Apps syncing or downloading updates silently can hog your internet.
- Wrong network settings? Misconfigured settings could be limiting your speed.
1. Restart Your Phone
A quick restart can refresh your network connection and fix minor glitches.
- Press and hold the Power key.
- Tap Restart.
- Once your Galaxy A56 reboots, check if the internet speed has improved.
2. Toggle Airplane Mode On and Off
Toggling Airplane Mode resets your device’s wireless connections.
- Swipe down from the top of the screen to pull down the Notification panel.
- Find and tap the Airplane mode icon to turn it on.
- Wait for about 10 seconds, then tap it again to turn it off.
3. Forget and Reconnect to Wi-Fi Network
Refreshing your Wi-Fi connection can resolve hidden network issues.
- Open Settings and tap Connections.
- Tap Wi-Fi and find your connected network.
- Tap the gear icon next to it, then tap Forget.
- Reconnect by selecting the network again and entering your password.
4. Switch Between Wi-Fi and Mobile Data
Sometimes switching networks can instantly solve speed problems.
- If you’re on Wi-Fi, turn it off and switch to Mobile data under Connections.
- If you’re using mobile data, try switching back to a strong Wi-Fi network.
5. Check for Software Updates
Updates can patch bugs that might be affecting your internet speed.
- Open Settings and tap Software update.
- Tap Download and install.
- If an update is available, install it and restart your phone.
6. Disable Background Data Usage for Apps
Background apps can slow your internet connection without you even knowing it.
- Open Settings and tap Connections.
- Tap Data usage.
- Select Mobile data usage and tap an app that uses a lot of data.
- Toggle off Allow background data usage.
7. Reset Mobile Network Settings
Resetting mobile network settings can fix cellular data and speed issues without affecting your files.
- Open Settings and tap General management.
- Tap Reset.
- Tap Reset mobile network settings and confirm.
8. Reset Wi-Fi and Bluetooth Settings
If your Wi-Fi connection is the issue, resetting Wi-Fi and Bluetooth settings can help.
- Open Settings and tap General management.
- Tap Reset.
- Tap Reset Wi-Fi and Bluetooth settings and confirm.
- Reconnect to your Wi-Fi network afterward.
9. Change Network Mode
For mobile data issues, adjusting your network mode can optimize your connection.
- Open Settings and tap Connections.
- Tap Mobile networks.
- Tap Network mode and select 5G/4G/3G/2G (auto connect) for the best compatibility.
10. Check Router Settings or Restart It
Sometimes the issue isn’t your phone but the Wi-Fi router itself.
- Turn off your router for about 30 seconds.
- Turn it back on and let it reconnect.
- If possible, move closer to the router for a stronger signal.
Following these tips should help you speed up your Samsung Galaxy A56’s internet connection and enjoy a smoother experience. Keep your software updated and your background apps managed to maintain better speeds going forward.
FAQs
1. Why is my Galaxy A56 only slow on Wi-Fi but fast on mobile data?
It’s likely an issue with your Wi-Fi network, not the phone itself—try resetting your router or Wi-Fi settings.
2. Will resetting mobile network settings delete anything important?
No, it only resets network-related settings like APNs; your personal data stays safe.
3. How can I tell if an app is slowing down my internet?
Check your mobile data usage in Settings—apps with heavy background usage can impact speed.
4. Can a bad SIM card cause slow mobile data?
Yes, a damaged or old SIM card can interfere with proper data connection speeds.
5. How often should I update my phone software to avoid internet issues?
It’s best to check for updates monthly or enable auto-updates for security and performance improvements.