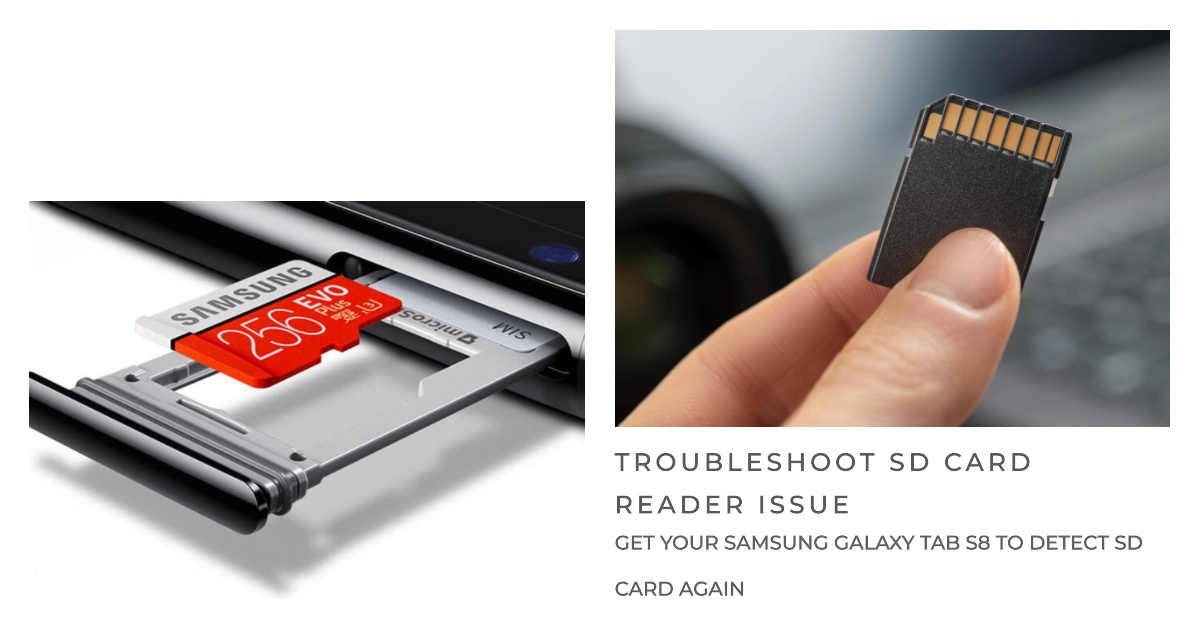Inserted a microSD card into your Galaxy Tab S8 but it’s not being detected? Here are troubleshooting tips to get external storage working again.
One of the conveniences of the Galaxy Tab S8 is its microSD card support for easily expanding storage. But sometimes upon inserting an SD card, it stubbornly refuses to mount or be recognized by your Tab. This prevents accessing the extra photos, videos, music, and files now taking up space in internal memory.
Not to worry – in many cases the SD card detection issue can be easily resolved with some basic troubleshooting steps. Let’s explore what’s preventing SD card detection and how to reliably leverage external storage again on your Tab S8.
What Causes SD Card Reader Detection Failure?
There are a few potential reasons your high-capacity SD card fails to register on your Galaxy tablet:
- Dust or debris in the SD card slot
- Loose or damaged connector pins
- Outdated software needing an update
- Incorrect SD card format (tablets often need exFAT)
- Faulty or low quality SD card
By isolating the specific cause, you can apply the appropriate fix. Let’s get external storage back up and running!
Troubleshooting Galaxy Tab S8 SD card reader detection problem
Follow these troubleshooting steps to get your external storage back up and running again:
Step 1: Use compressed air to check for and clear any debris in the SD slot
It is necessary to check for and clear any debris in the Galaxy Tab S8 SD slot when dealing with SD card reader problems because debris can prevent the SD card from making good contact with the reader. This can cause a variety of problems, including:
- The SD card may not be recognized by the tablet.
- The SD card may be read-only.
- The SD card may be corrupted.
- The SD card may not perform as well as it should.
Debris can get into the SD slot in a variety of ways, including:
- Dust and dirt from the environment.
- Pocket lint.
- Food crumbs.
- Pet hair.
- Other small objects.
To check for debris in the SD slot, you can use a flashlight to look inside. If you see any debris, you can use a can of compressed air to blow it out. You can also use a soft cloth to gently wipe away any debris.
Step 2: Inspect the physical connector pins for any apparent damage or wear
The physical connector pins are responsible for making contact with the SD card and transmitting data. If the pins are damaged or worn, they may not be able to make proper contact with the card, which can cause a variety of problems, such as:
- The SD card may not be recognized by the computer or device.
- The SD card may be recognized, but data may not be able to be transferred.
- The SD card may be recognized, but data may be corrupted.
In some cases, damaged or worn pins may even cause the SD card reader to overheat, which can damage the card itself.
Here are some tips for inspecting the physical connector pins on an SD card reader:
- Use a flashlight to get a good look at the pins.
- Look for any bent, broken, or missing pins.
- Look for any signs of corrosion or dirt on the pins.
- If you see any damage, try cleaning the pins with a cotton swab and some alcohol.
Inspecting the physical connector pins is a quick and easy way to troubleshoot an SD card reader problem. If you see any damage or wear, you can try cleaning the pins with a cotton swab and some alcohol. If the pins are severely damaged, you may need to replace the SD card reader.
Step 3: Update your Tab S8 to the latest Android security patch
In some cases, security patches can also fix specific problems with SD card readers. For example, a recent security patch for the Tab S8 fixed a problem where the SD card reader would sometimes not recognize the SD card.
Samsung regularly releases software updates for the Tab S8 that include bug fixes and performance improvements.
- To check for updates, go to Settings > Software update > Download and install. If an update is available, follow the onscreen instructions to update your Samsung tablet.
If you are having problems with your SD card reader, it is important to update your Tab S8 to the latest Android security patch. This will help to ensure that your device is secure and that the SD card reader is working properly.
Step 4: Use a computer to reformat your SD card properly for the tablet
If the SD card reader is not working properly, it can cause the SD card’s file system to become corrupted. This can make the SD card unreadable or inaccessible. Formatting the SD card will create a new file system, which may fix the problem.
To reformat an SD card for a Samsung Galaxy Tab S8, follow these steps:
- Back up all of your data on the SD card. Formatting the SD card will erase all of the data on it.
- Insert the SD card into your Galaxy Tab S8.
- Open the Settings app.
- Tap Storage.
- Tap the SD card tab.
- Tap the three dots in the top right corner of the screen.
- Tap Format.
- Tap Erase everything.
- Wait for the SD card to be formatted.
Once the SD card is formatted, you can start using it again.
Note: If you are unable to format the SD card using your Galaxy Tab S8, you can try formatting it using a computer. To do this, connect the SD card to your computer using a card reader. Then, open the Disk Management utility and format the SD card.
Formatting the SD card is likewise necessary if the SD card is infected with malware or virus, which might have prevented the reader from reading it correctly. You may also need to reformat the SD card to a compatible file format if the SD card reader is not compatible with the file format of the SD card. For example, if the SD card reader is only compatible with FAT32, but the SD card is formatted to NTFS, you will need to reformat the SD card to FAT32.
Important Note:
- Formatting the SD card will erase all of the data on the card. Therefore, it is important to back up all of your data before formatting the SD card.
Step 5: Toggle the SD card r/w switch off and on to reset detection
When you toggle the SD card R/W switch off and on, you are physically disabling and then enabling the ability to read and write data to the SD card.
To toggle the SD card R/W switch off and on on the Galaxy Tab S8, follow these steps:
- Eject the SD card from the Galaxy Tab S8.
- Locate the SD card R/W switch on the side of the SD card.
- Slide the switch to the off position.
- Wait a few seconds.
- Slide the switch to the on position.
- Insert the SD card back into the Galaxy Tab S8.
This can be helpful for fixing SD card reader problems on the Galaxy Tab S8 in a few ways:
- It can reset the SD card reader. Sometimes, the SD card reader can get stuck in a state where it is not working properly. Toggling the R/W switch off and on can reset the SD card reader and get it working properly again.
- It can clean the SD card contacts. If the SD card contacts are dirty or dusty, it can prevent the SD card reader from making a good connection with the SD card. Toggling the R/W switch off and on can help to clean the SD card contacts and improve the connection between the SD card reader and the SD card.
- It can remove write protection from the SD card. If the SD card is write-protected, you will not be able to read or write data to it. Toggling the R/W switch off and on can remove write protection from the SD card.
Step 6: Try your SD card in another device to test if it’s corrupted
When a Galaxy Tab S8 SD card is corrupted, it means that the file system on the card has been damaged.
A corrupted SD card can cause a variety of problems, such as:
- The SD card may not be recognized by the Galaxy Tab S8.
- The Galaxy Tab S8 may not be able to read or write data to the SD card.
- The Galaxy Tab S8 may display error messages when accessing the SD card.
- Files on the SD card may be corrupted or missing.
To rule corrupted SD card out from the underlying causes, try inserting it in another device and see if it’s working properly. If the other device still couldn’t recognized the SD card, then the card is more likely corrupted and therefore needs to be reformatted or replaced.
When Hardware Service is Needed
If your SD card still isn’t recognized after software troubleshooting, a hardware repair may be needed:
- DIY home fix to straighten any bent connector pins if skilled
- Professional repair via a Samsung-authorized service center
- Full replacement of the SD card reader component through Samsung
Be sure to backup data before pursuing component-level fixes.
SD Card Finally Detected!
An SD card that’s inserted but not recognized can seem like a lost cause, but pragmatic troubleshooting usually identifies the cause. Check for debris, test hardware pins, update software drivers, reformat properly. With the right fix determined, external storage on your Galaxy Tab S8 will soon be working smoothly again.