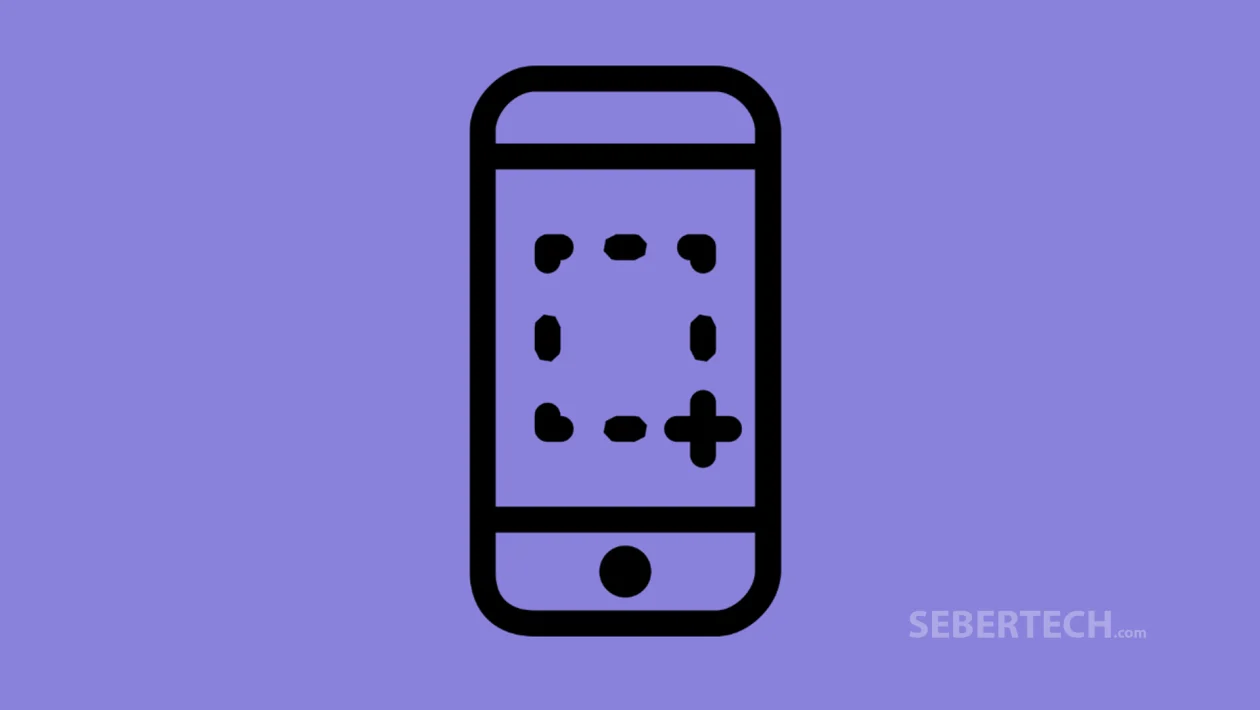Key Takeaways
- Learn how to take full and partial screenshots using simple three-finger gestures.
- Enable gesture-based screenshot shortcuts for quick and efficient screen captures.
- Understand the difference between system navigation and full-screen gesture options in HyperOS.
Capturing your screen is helpful for saving information, sharing content, or reporting issues. In HyperOS, taking a screenshot is quick and easy using built-in gesture shortcuts—once they’re enabled.
Follow these steps to take a screenshot in HyperOS:
- Make sure Take a screenshot and Partial screenshot gesture shortcuts are enabled in Settings.
- Navigate to the screen you want to capture.
- Slide three fingers down on the screen to take a full screenshot.
- Press and hold with three fingers to take a partial screenshot.
- Edit or share your screenshot from the floating preview or in the Gallery.
If the gestures don’t work, go to Settings > Additional settings > Button shortcuts (or a similar section depending on your version) and turn on the screenshot options.
Alternative gesture controls in HyperOS:
If you’re using System Navigation Buttons:
- Tap the square button to view Recents.
- Tap the circle button to go to the Home screen.
- Tap the triangle button to Go back.
- Press and hold the Home button to activate Google Assistant.
If you’re using Full-Screen Gestures:
- Swipe up from the bottom to go Home.
- Swipe up and hold to open Recents.
- Swipe inward from the left or right edge to Go back.
- Swipe inward from the top side edges to trigger an app’s action.
- Swipe left or right from the bottom edge to switch between apps.
These gestures are available only if you’re using full-screen gesture mode. Go to Settings > Additional settings > Full screen display to switch navigation modes.
Frequently Asked Questions
1. Why aren’t three-finger gestures working on my HyperOS device?
The gesture shortcuts may be disabled. Go to Settings > Additional settings > Button shortcuts (or similar) and enable screenshot gestures.
2. Where do my screenshots go after I capture them?
Screenshots are saved automatically to the Gallery app under the Screenshots album.
3. Can I take scrolling screenshots on HyperOS?
Yes. After taking a screenshot, tap the Scroll or Scroll capture button (if available) on the preview to capture long content like web pages or chats.