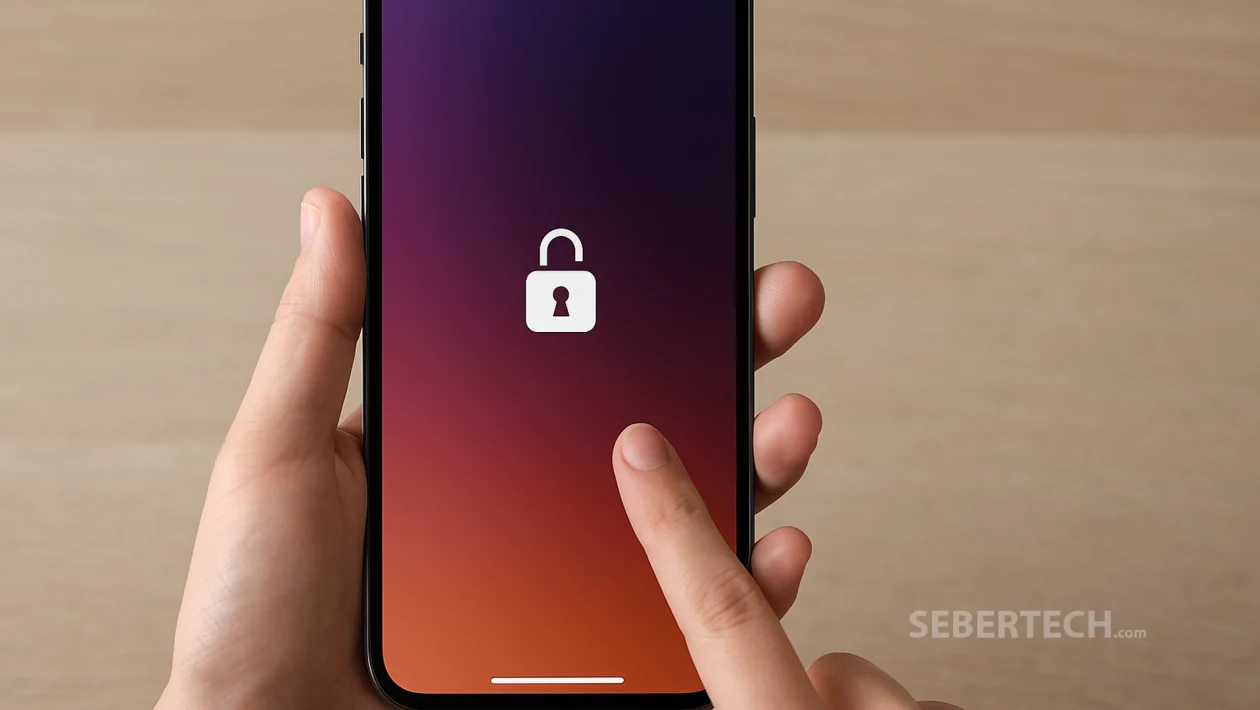Key Takeaways
- Discover the different ways to wake your iPhone 16, including tapping, raising, or pressing a button.
- Learn how to unlock your device using Face ID, Touch ID, or a passcode.
- Understand how to lock your iPhone manually or automatically for privacy and security.
Your iPhone 16 locks automatically to save battery and protect your data when it’s not in use. Knowing how to wake, unlock, and lock it efficiently helps you access your device quickly while keeping it secure.
To wake your iPhone 16:
- Press the Side button on the right side of the phone.
- Raise the iPhone from a flat surface (Raise to Wake must be enabled).
- Tap the screen (available on most models except iPhone SE).
To disable Raise to Wake, go to Settings > Display & Brightness and turn it off.
To unlock your iPhone 16:
Using Face ID:
- Tap the screen or raise the iPhone to wake it.
- Look at the screen—the lock icon will animate from closed to open.
- Swipe up from the bottom to access the Home screen.
If Attention Aware Features is turned on in Settings > Face ID & Passcode, your iPhone will stay awake if it detects you looking at it.
Using Touch ID:
- Press the Home button using a registered fingerprint.
Using a Passcode:
- Swipe up from the Lock Screen (or press the Home button if your iPhone has one).
- Enter your passcode.
To lock your iPhone 16:
- Press the Side button manually.
- Wait a minute or so, and the iPhone will lock automatically if not in use.
To change the auto-lock duration, go to Settings > Display & Brightness > Auto-Lock.
Frequently Asked Questions
1. Why doesn’t my iPhone wake when I raise it?
Make sure Raise to Wake is enabled in Settings > Display & Brightness. Also, this feature may not be available on all models.
2. How can I stop my iPhone from locking too quickly?
Go to Settings > Display & Brightness > Auto-Lock and select a longer time interval or choose Never if needed (not recommended for security).
3. What if Face ID isn’t working?
Ensure your face is not obstructed, and you’re holding the iPhone at a proper angle. If problems persist, you may need to re-register your face in Settings > Face ID & Passcode.