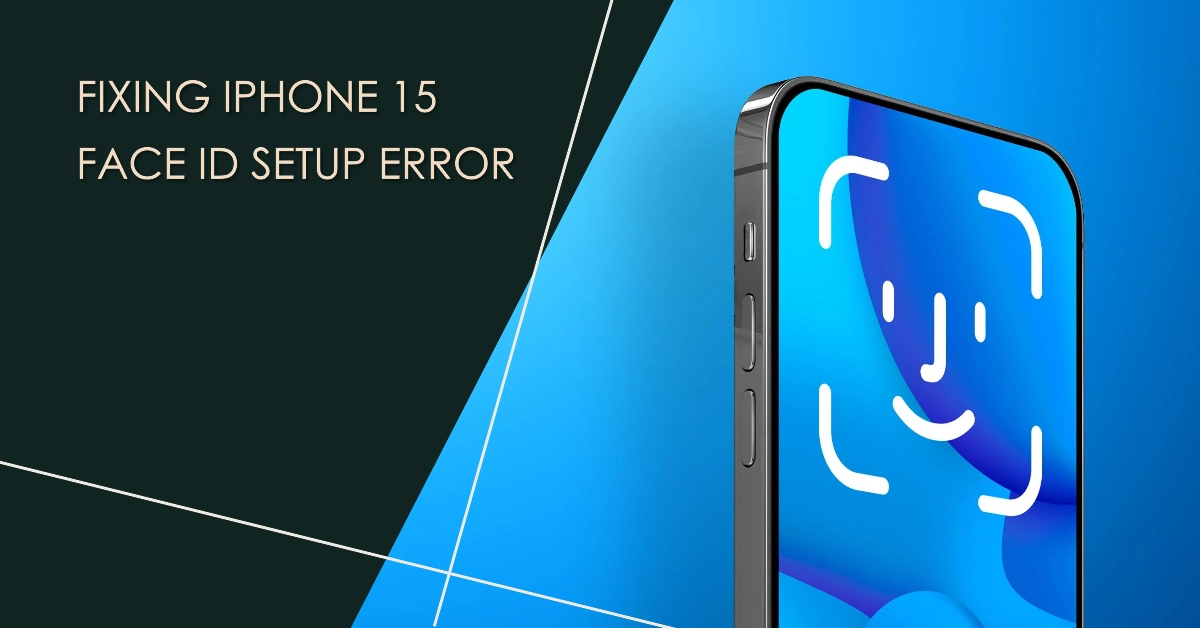Face ID is a convenient and secure way to unlock your iPhone 15, make purchases, and authenticate your identity. However, you might occasionally encounter issues during the setup process. These errors can be frustrating, but they’re often resolvable.
This troubleshooting article will explain the common causes of iPhone 15 Face ID setup errors and provide clear, step-by-step instructions on how to fix them, helping you enjoy the seamless functionality of Face ID.
Sections
Understanding the Causes of Face ID Setup Errors
Hardware Issues
- Damaged TrueDepth Camera: The TrueDepth camera system is responsible for Face ID functionality. Physical damage can prevent it from working correctly.
- Obstructions: Dust, debris, or a case with a thick lip around the front camera notch can block the TrueDepth camera.
Software Problems
- Software Bugs: Sometimes, software glitches can interfere with the Face ID setup process.
- Outdated iOS: Using an older version of iOS may lead to compatibility issues with Face ID.
Incorrect Setup
- Poor Lighting: Face ID works best in well-lit environments. Insufficient lighting can make it difficult for the TrueDepth camera to scan your face.
- Facial Obstructions: Make sure your face is entirely visible. Don’t wear sunglasses, hats, or anything that obscures key facial features.
Fixing Face ID Setup Errors
Check the Basics
- Clean the TrueDepth Camera: Gently wipe the notch area with a soft, lint-free cloth to remove smudges or debris.
- Remove Obstructions: Ensure your phone case isn’t covering the TrueDepth camera.
- Adjust Lighting: Set up Face ID in a room with good lighting.
Restart Your iPhone
- Force Restart: Press and quickly release the volume up button, then press and quickly release the volume down button. Finally, press and hold the side button until the Apple logo appears.
Check Your Face ID Settings
- Go to Settings: Navigate to “Settings” and then tap “Face ID & Passcode.”
- Verify Settings: Ensure Face ID is enabled for the functions you desire (e.g., iPhone Unlock, Apple Pay).
Reset Face ID
- Open Settings: Go to “Settings” and tap on “Face ID & Passcode.”
- Tap “Reset Face ID”: This will erase your existing Face ID data.
- Set Up Face ID Again: Select “Set Up Face ID” and follow the on-screen prompts to re-enroll your face.
Update iOS
- Go to Settings > General > Software Update.
- Install Updates: Download and install any available iOS updates.
Contact Apple Support
If the issue persists after trying all these solutions, you might be dealing with a hardware problem. Contact Apple Support for further assistance, possible repair, or replacement options.
Frequently Asked Questions
1. FAQ: My Face ID works sometimes, but often fails. What could be wrong?
- Potential Causes:
- Smudges/Dirt: Even minor smudges on the TrueDepth camera can degrade performance. Clean the notch area regularly.
- Minor Software Glitches: Try a simple restart to clear temporary issues.
- Partial Face Changes: Significant changes to your appearance (new glasses, facial hair, makeup) might cause inconsistent recognition. Consider re-enrolling with your updated look or adding an alternate appearance in Face ID settings.
2. FAQ: Can I use Face ID with a mask on?
- Answer: While newer iOS versions have a “Face ID with a Mask” feature, this has limitations. It typically requires you to wear specific Apple Watch models for additional authentication. If you don’t have a compatible Apple Watch, Face ID won’t reliably work with a mask.
3. FAQ: I dropped my iPhone, and now Face ID isn’t working. Is it likely damaged?
- Answer: Yes. Even minor drops can sometimes dislodge or damage delicate internal components like the TrueDepth camera. While software troubleshooting is worth trying, a hardware issue is likely. Schedule an appointment with Apple Support for assessment.
4. FAQ: My Face ID setup gets stuck on “Move your head slowly in a circle.” What can I do?
- Answer:
- Check Lighting: Ensure you’re in a well-lit area without harsh shadows on your face.
- Hold Steady: Keep your iPhone steady and focus on the on-screen guide, not the camera.
- Reset and Retry: If it persists, reset Face ID and try the setup again, paying close attention to your head movements.
5. FAQ: I have a twin. Will they be able to unlock my iPhone with Face ID?
- Answer: While it depends on how closely you resemble your twin, there’s a higher chance of Face ID mistakenly recognizing identical twins compared to other siblings or unrelated individuals. The more you use Face ID, the better it gets at distinguishing subtle differences, decreasing the likelihood of this over time.