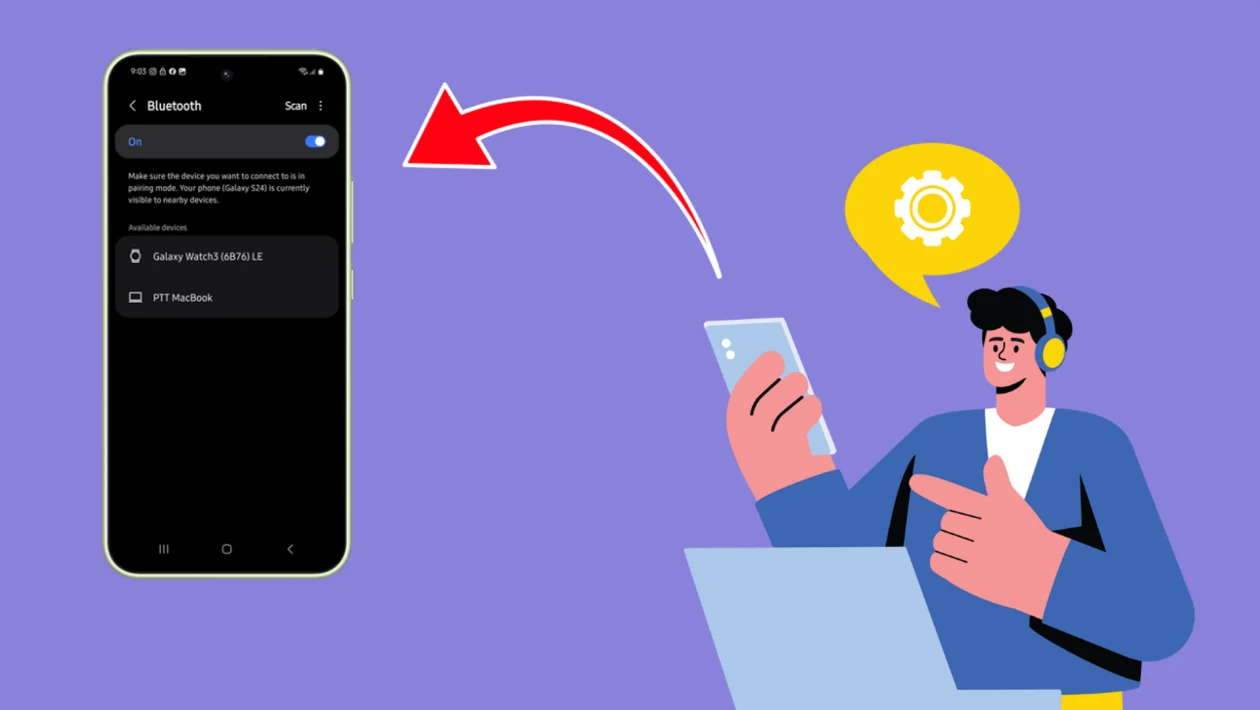Key Takeaways
- Bluetooth on the Galaxy A56 allows wireless connection with nearby devices like earbuds, smartwatches, and speakers.
- The Scan/Stop button lets you control device scanning manually.
- Advanced settings give you deeper control over syncing, music sharing, and connection history.
- Music Share helps you let friends connect to your Bluetooth speakers without disconnecting you first.
- Bluetooth settings offer options to manage security, visibility, and connection behaviors.
Connecting to your favorite wireless devices should be fast and effortless. On the Samsung Galaxy A56, the Bluetooth settings give you more than just basic pairing—they offer smart controls to customize your entire Bluetooth experience.
How to Access Bluetooth Settings
- Tap the Home key to go back to the home screen.
- Swipe down from the top of the screen to pull down the Quick Settings panel.
- Tap the Settings icon.
- Tap Connections.
- Tap Bluetooth.
Now you’re inside the Bluetooth settings page, where you’ll find a variety of useful options:
Scan/Stop Button
At the top, you’ll notice a clickable text that changes based on your activity:
- Upon opening: The phone automatically begins scanning for available devices, so the text shows “Stop”.
- After scanning: Once the search finishes, the text changes to “Scan”, allowing you to manually trigger a new device scan if needed.
More Options (Three Dots)
Tapping the More options icon (three dots) reveals three useful tools:
- Advanced Settings: Dive deeper into Bluetooth behavior (explained below).
- Bluetooth Tips: Quick tips to help you get the most out of your Bluetooth experience.
- Contact Us: Direct access to Samsung support if you encounter problems.
Bluetooth Toggle
At the top-right corner, there’s a toggle switch for Bluetooth:
- When enabled: Bluetooth activates, allowing your Galaxy A56 to discover, pair with, and connect to wireless devices around you.
- When disabled: Bluetooth is completely turned off, saving battery and hiding your device from nearby Bluetooth devices.
Available Devices Section
Below the toggle, you’ll find a list of Available devices—these are all nearby Bluetooth-enabled devices ready for pairing. Simply tap a device from the list to start the connection process.
Advanced Settings Explained
Inside Advanced Settings, you’ll find:
- Sync with Samsung Cloud: Toggle this ON to back up your paired devices to your Samsung account for easy restoration later.
- Music Share: Lets nearby friends play music through your Bluetooth speakers without needing to disconnect you first (explained in more detail below).
- Ringtone Sync: When enabled, your connected Bluetooth device (like a smartwatch or headset) will use the same ringtone as your phone.
- Bluetooth Control History: See a record of devices that have tried to connect to your phone.
- Block Pairing Requests: Prevents unauthorized devices from requesting to pair with your phone.
- Bluetooth Scan History: View a list of previously scanned Bluetooth devices.
Music Share Settings
When you tap Music Share inside Advanced Settings, you can customize how you share your Bluetooth audio:
- Toggle Switch at the Top: Turn Music Share ON or OFF.
- Share Devices With: Choose between Contacts only or Everyone to determine who can find your devices.
- Ask for Permission to Connect: Decide whether users must request access Every time or Don’t ask to connect automatically.
- Disconnect When Nothing Is Played For: Save battery by choosing when to disconnect inactive devices after 5 minutes, 10 minutes, 30 minutes, or Don’t disconnect.
Possible Issues When Bluetooth is Enabled or Disabled
When Bluetooth is Enabled:
- Battery Drain: Keeping Bluetooth on all the time can slightly reduce battery life.
- Security Risks: Being always visible might expose you to unauthorized pairing attempts if security settings are loose.
- Interference: Some users might experience Wi-Fi or audio signal interference when Bluetooth is connected to many devices simultaneously.
When Bluetooth is Disabled:
- Missed Connections: You’ll miss automatic reconnections to trusted devices like earbuds, car systems, or smartwatches.
- Delayed Device Usage: You’ll need to manually turn Bluetooth back on before using any wireless accessories.
Choosing when and how to use Bluetooth on your Galaxy A56 depends on your lifestyle. If you frequently switch between multiple devices, keeping Bluetooth enabled with smart options like Music Share can be incredibly convenient. But if you want to prioritize battery life or boost security, disabling Bluetooth when not needed might suit you better. Customize the settings to match what feels right for you!