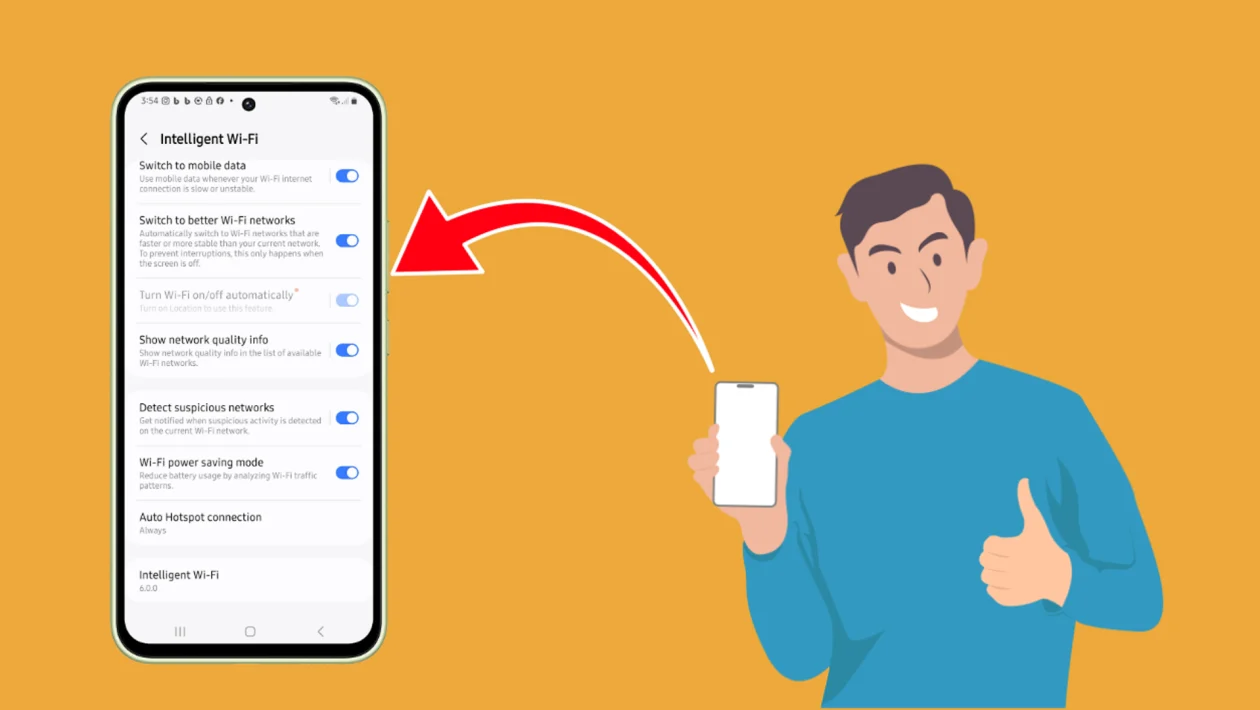Key Takeaways
- Intelligent Wi-Fi helps manage your connections automatically for better performance.
- You can easily switch between Wi-Fi and mobile data based on network quality.
- Additional settings improve Wi-Fi reliability, security, and power efficiency.
- Customizable Auto Hotspot options make device connection management easier.
Managing your Wi-Fi intelligently ensures you always have the best internet connection available. The Intelligent Wi-Fi settings on the Samsung Galaxy A56 allow you to automate Wi-Fi management and improve your device’s connection stability and performance.
How to Access Intelligent Wi-Fi Settings
- Tap the Home button to return to the home screen.
- Swipe down from the top of the screen to pull down the Quick Settings panel.
- Tap the Settings icon.
- Tap Connections.
- Make sure Wi-Fi is turned on.
- Tap the More options icon (three dots) at the top right corner.
- Select Intelligent Wi-Fi from the menu.
Now you’re in the Intelligent Wi-Fi settings page, where you can manage the following options:
Switch to Mobile Data
This setting automatically switches your phone to mobile data if your Wi-Fi connection is slow or unstable.
- Tap Switch to Mobile Data.
- Turn the toggle on to activate it or off to disable it.
- Description: “Switch between Wi-Fi and mobile data automatically based on your usage patterns and the connection quality of the current network.”
Switch to Better Wi-Fi Networks
This feature automatically connects your device to a better Wi-Fi network when one is available.
- Turn the toggle on to enable or off to disable.
- This ensures you are always connected to the strongest available network without manual switching.
Turn Wi-Fi On/Off Automatically
This setting allows your phone to automatically turn Wi-Fi on when you’re near a frequently used network and turn it off when you’re away.
- Turn the toggle on or off depending on your preference.
- It helps save battery by disabling Wi-Fi when not needed.
Show Network Quality Info
When this is enabled, your device will show a quality rating for each Wi-Fi network you scan.
- Tap Show Network Quality Info to access a detailed page.
- Networks are categorized into four speed levels: Very Fast, Fast, Normal Speed, and Slow.
- Turn the toggle on to display this information or off to hide it.
Detect Suspicious Networks
This feature helps you stay secure when connecting to public or unfamiliar Wi-Fi networks.
- Tap Detect Suspicious Networks to open a new page.
- You’ll see a toggle switch to Enable or Disable this feature.
- There’s also a Network Exceptions section where you can add trusted networks that will be exempt from detection.
Wi-Fi Power Saving Mode
This mode helps extend your phone’s battery life by optimizing Wi-Fi performance during low activity.
- Turn the toggle on to enable it or off if you prefer uninterrupted high-performance Wi-Fi.
- It’s useful if you want to balance battery savings with network usage.
Auto Hotspot Connection
This setting controls how your device connects automatically to hotspots from Samsung devices logged into the same Samsung account.
- Tap Auto Hotspot Connection to manage the behavior.
- You’ll find three options:
- Never – Your phone will not automatically connect to a hotspot.
- Ask Before Connecting – You will be prompted before the device connects.
- Always – Your phone will connect automatically without asking.
- There is also a Disconnect When Not in Use toggle. Turn it on if you want your device to automatically disconnect when the hotspot is idle.
If you want a completely hands-off experience, Switch to Mobile Data and Switch to Better Wi-Fi Networks are perfect for you. On the other hand, if you prefer to see network details before connecting, Show Network Quality Info and Detect Suspicious Networks provide valuable insights. Feel free to customize these settings based on what feels easiest and most convenient for your daily usage!