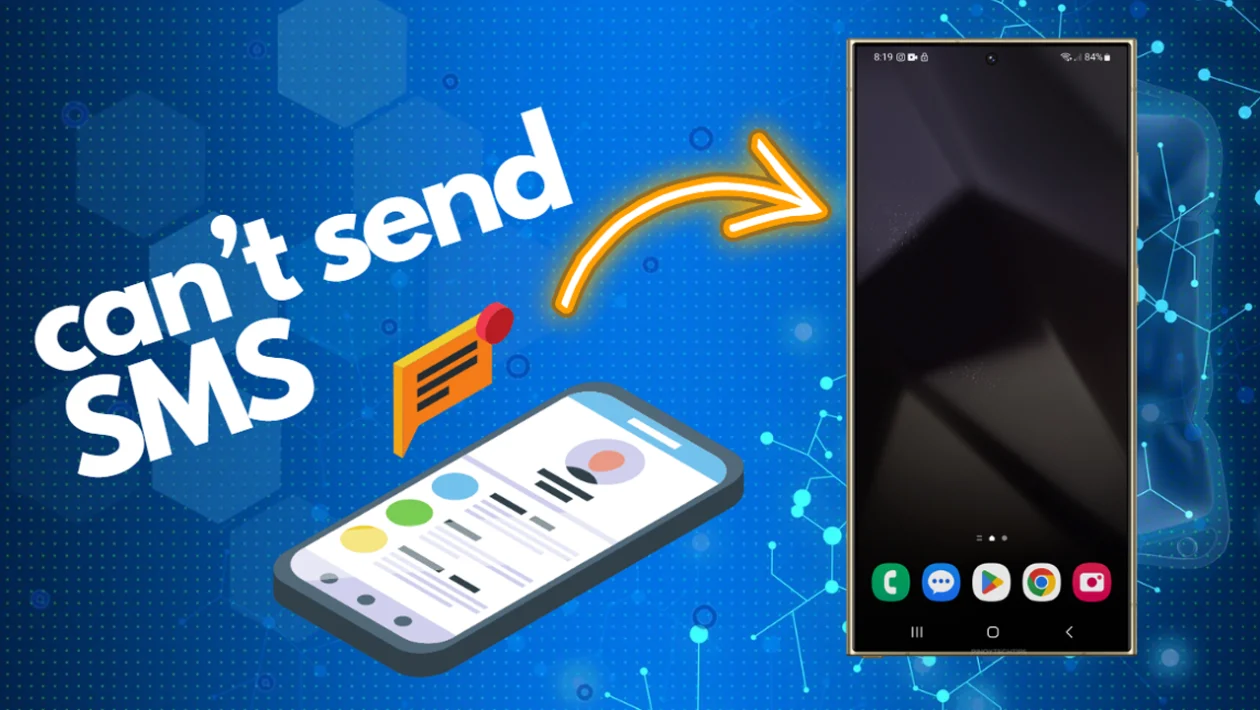The Samsung Galaxy S24 Ultra is an exceptional smartphone, but like any technology, it’s not immune to occasional issues. One frustrating problem users might encounter is the inability to send SMS or text messages.
There can be several reasons behind this issue, ranging from minor software hiccups to network problems.
Sections
Why Your Samsung Galaxy S24 Ultra Can’t Send SMS or Text Messages
- Poor cellular signal: Your phone needs a reliable signal to send messages.
- Incorrect message center number: This number routes your messages through your carrier’s network.
- Temporary software glitches: These can sometimes interfere with messaging functionality.
- Account or service issues: These may prevent your phone from communicating with your carrier’s network.
- Full storage: Low storage space can lead to various app failures.
- Outdated software: Running older software can sometimes cause compatibility issues.
- Blocked numbers: You may have accidentally blocked the contacts you’re trying to message.
- Network outages: Issues on your carrier’s side can affect your ability to send texts.
1. Check cellular signal strength
If your signal is weak, it disrupts the connection needed to send texts. Make sure you have at least two or three signal bars for reliable messaging.
- Look for the signal bars icon at the top of your screen.
- Move to a higher area or closer to a window if the signal is weak.
2. Verify correct message center number
The message center number ensures your texts are sent through the correct path. A wrong number can prevent messages from sending successfully.
- Open your messaging app.
- Find “Settings” (look for three dots or the gear icon).
- Locate “Message Center” or similar.
- Verify the number with your carrier or check their website.
3. Toggle Airplane Mode
Turning Airplane Mode on and off forces your phone to reconnect to the cellular network. This can solve minor connection problems.
- Go to “Settings” or access the Quick Settings panel by swiping down from the top of the screen.
- Find “Airplane Mode” and turn it on for about 10 seconds.
- Turn Airplane Mode off again.
4. Restart your device
This refreshes your phone’s system and clears minor glitches affecting messaging.
- Press and hold the power button and volume down button.
- Select “Restart.”
5. Ensure sufficient account balance/active service
Some carriers restrict texting if your account lacks balance or your service is not active.
- Contact your carrier or check your account online to verify your balance and service status.
6. Clear messaging app cache and data
Old, cached data can sometimes build up and hinder apps from working correctly.
- Go to “Settings.”
- Find “Apps.”
- Locate your messaging app.
- Select “Storage.”
- Tap “Clear Cache” and then “Clear Data.”
7. Force stop the messaging app
This fully closes and restarts the app, fixing temporary errors.
- Go to “Settings.”
- Find “Apps.”
- Locate your messaging app.
- Tap “Force Stop.”
8. Check for blocked numbers
You won’t receive or be able to send texts to a contact if they are blocked.
- Open your messaging app.
- Go to “Settings.”
- Find “Blocked Numbers” or a similar option.
- Verify if any contacts you’re trying to message appear on the list.
9. Check for software updates
Updates offer bug fixes and address known issues causing various problems.
- Go to “Settings.”
- Find “Software Update” and tap it.
- Select “Download and Install” if an update is available.
10. Remove and reinsert SIM card
Your SIM card connects your phone to your carrier. Reseating it reestablishes that connection.
- Turn off your phone.
- Find the SIM ejector tool that came with your phone (or use a paperclip).
- Locate the SIM card tray, usually on the side or top of the phone.
- Insert the tool into the tray’s hole and push gently until the tray pops out.
- Carefully remove the SIM card and reinsert it, ensuring it’s correctly aligned.
- Push the tray back in.
- Turn on your phone.
11. Reset network settings
This can fix network configuration errors that interfere with messaging. Note that this will reset all network settings, including Wi-Fi passwords.
- Go to “Settings.”
- Locate “General Management” or similar.
- Find “Reset.”
- Tap “Reset Network Settings.”
- Confirm the reset.
12. Try a different messaging app
This helps isolate if the issue is within your default messaging app or broader.
- Download an alternative messaging app from the Google Play Store (e.g., Signal, Textra).
- Temporarily set it as your default messaging app.
- Try sending a text message with the new app.
13. Check for carrier outages
Service disruptions at your carrier’s end can affect texting ability.
- Check your carrier’s website or social media for service outage announcements.
- Use websites like DownDetector to see reports of outages in your area.
14. Switch SMS delivery method
Your Galaxy S24 Ultra may support advanced messaging (RCS). If RCS is unavailable, switching back to regular SMS/MMS can restore service.
- Open your messaging app.
- Locate settings.
- Look for “Chat Features,” “RCS settings,” or a similar option.
- Temporarily disable advanced messaging to switch back to SMS/MMS.
15. Start in Safe Mode
Safe Mode disables third-party apps. This helps determine if a downloaded app is causing the issue.
- Press and hold the power button.
- Long-press on the “Power Off” icon.
- Tap “Safe Mode.” Your phone will restart.
16. Check IMEI status
Your IMEI is a unique device identifier. If it’s blacklisted (e.g., reported stolen), it may lose cellular service.
- Dial *#06# to view your IMEI.
- Use an online IMEI checker tool to verify its status.
17. Wipe cache partition
This clears system cache files that could potentially be corrupt and causing issues.
- Turn off your phone.
- Press and hold the volume up, power, and Bixby (if applicable) buttons simultaneously.
- Release when the Android logo appears.
- Use the volume buttons to navigate to “Wipe cache partition” and press the power button to select.
- Restart your device.
18. Update PRL and Profile
The PRL (Preferred Roaming List) and Profile help your phone establish the best connections on your carrier’s network. Updates can help with connectivity.
- Go to “Settings.”
- Find “System Updates” (may vary depending on device).
- Look for and install any available PRL or Profile updates.
19. Contact your carrier
If nothing else resolves the issue, your carrier can investigate deeper into account problems, provisioning errors, or network-side issues affecting your phone’s texting capabilities.
Conclusion
Hopefully, one of these solutions resolves your Samsung Galaxy S24 Ultra’s texting problem. If the issue persists, a factory reset could be a last resort (IMPORTANT: back up your data first as this will erase everything).
FAQs
- Can I still receive messages even if I can’t send them?
Yes, in some cases, you might still receive messages while being unable to send them. It depends on the cause of the issue. - What else can I do if I still can’t send SMS on my Galaxy S24 Ultra? If none of the solutions work, consider performing a factory reset. Ensure you backup your important data before performing the reset.
- How do I factory reset my Samsung Galaxy S24 Ultra?Important: Always backup your data before a factory reset.
- Go to “Settings.”
- Find “General Management” or equivalent.
- Select “Reset.”
- Choose “Factory Data Reset.”
- Follow the on-screen instructions.
- What’s the difference between SMS and MMS? SMS stands for Short Message Service and sends plain text messages. MMS (Multimedia Messaging Service) allows you to send texts with pictures, videos, or audio.
- I think my texting issue is with my carrier – what information should I have when I contact them? Have the following ready:
- Your phone number and account information.
- Your device model (Samsung Galaxy S24 Ultra).
- When the issue started.
- Troubleshooting steps you’ve already tried.