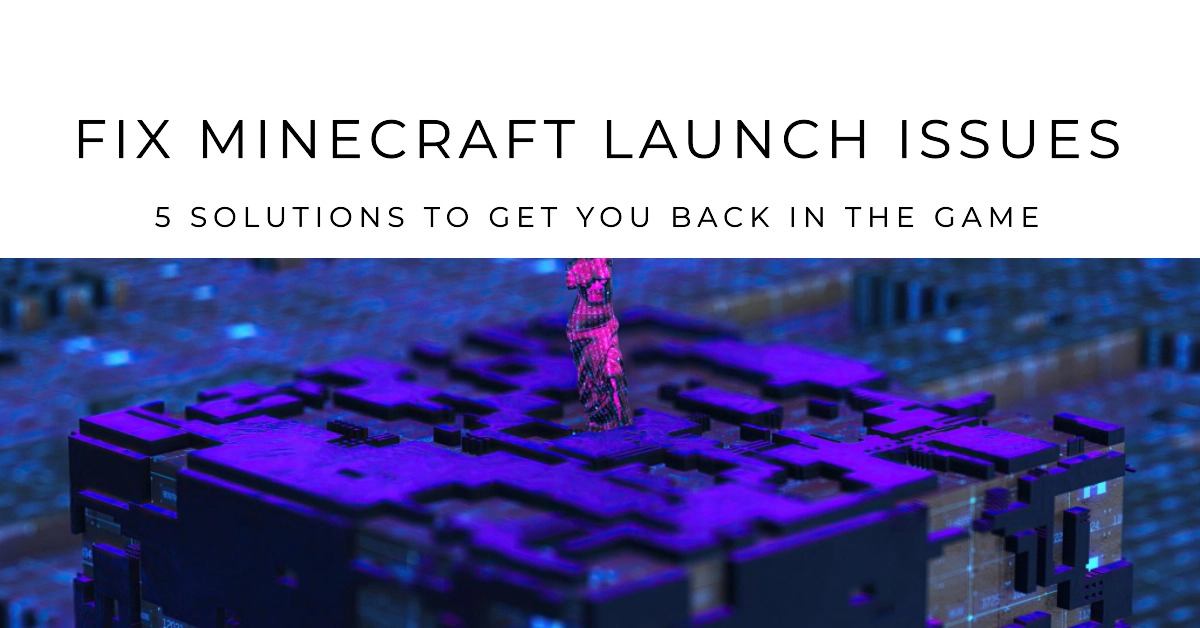Minecraft is one of the most popular games in the world, with millions of players worldwide. However, even the best games can have problems from time to time, and Minecraft is no exception. One of the most common problems that Minecraft players face is the game not launching.
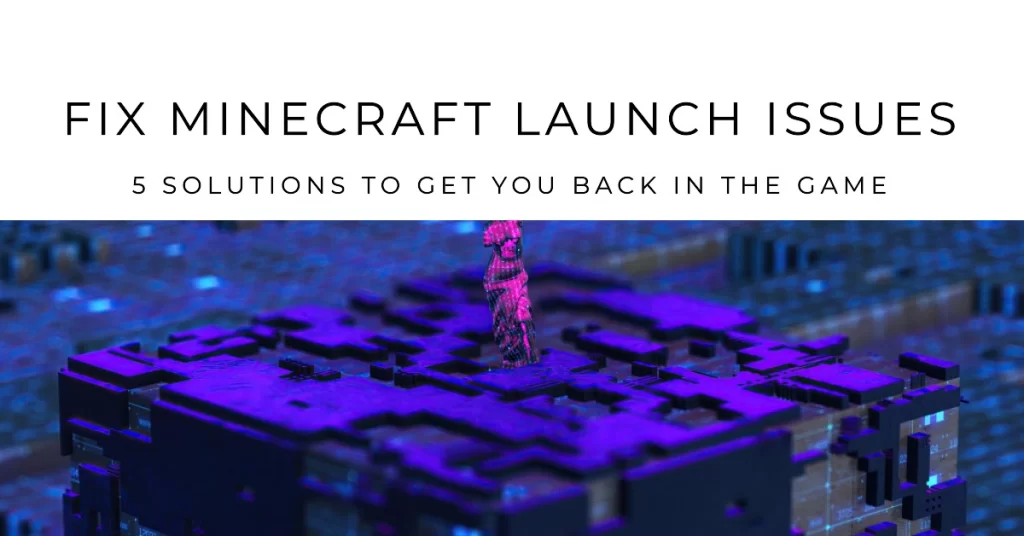
If you’re having trouble launching Minecraft on your PC, don’t worry. There are a few things you can try to fix the problem. In this article, we’ll walk you through five of the most effective solutions to Minecraft not launching on PC.
Common Reasons Why Minecraft Fails To Load on a Computer
There are a number of common reasons why Minecraft might not load on PC, including:
- Your computer does not meet the minimum system requirements for Minecraft. Minecraft requires a relatively powerful computer to run smoothly. If your computer does not meet the minimum system requirements, you may experience problems such as lag, crashing, and failing to load.
- You do not have the latest version of Java installed. Minecraft requires Java to run. If you do not have the latest version of Java installed, or if your Java installation is corrupted, it can cause Minecraft to not load.
- Your graphics drivers are outdated. Outdated graphics drivers can cause a variety of problems with games, including Minecraft. To make sure you have the latest graphics drivers installed, visit the website of your graphics card manufacturer and download and install the latest drivers.
- Your antivirus software is interfering with Minecraft. Antivirus software can sometimes block games from launching or running properly. If you are having trouble loading Minecraft, try disabling your antivirus software temporarily. If Minecraft loads after disabling your antivirus software, then you know that your antivirus software is the problem. You can try adding Minecraft to your antivirus software’s exception list to prevent it from interfering with the game in the future.
- Your Minecraft installation is corrupted. Over time, your Minecraft installation may become corrupted. This can be caused by a variety of factors, such as power outages, hardware failures, and malware infections. If you are having trouble loading Minecraft, try reinstalling the game.
In addition to these common reasons, there are a number of other things that can cause Minecraft to not load, such as:
- Mods or resource packs that are not compatible with your version of Minecraft. If you are using mods or resource packs, make sure that they are compatible with your version of Minecraft. Otherwise, they may cause the game to not load or to crash.
- A conflict with another program or service that is running on your computer. It is possible that Minecraft is conflicting with another program or service that is running on your computer. If you are having trouble loading Minecraft, try closing any other programs or services that you are not using.
- A problem with your computer’s hardware. If you have tried all of the above solutions and Minecraft is still not loading, then it is possible that there is a problem with your computer’s hardware. In this case, you may need to contact a computer technician for assistance.
5 Effective Solutions to Minecraft Loading Errors in Computers
If you are having trouble loading Minecraft, the best place to start is by trying the solutions outlined as follows:
1. Restart your computer
One of the simplest things you can try when Minecraft is not launching is to restart your computer. This can often fix minor software glitches and resolve the problem.
2. Make sure you have the latest version of Java installed
Minecraft requires Java to run. If you don’t have the latest version of Java installed, or if your Java installation is corrupted, it can cause Minecraft to not launch. To make sure you have the latest version of Java installed, visit the Java website and download and install the latest version.
3. Disable your antivirus software
Antivirus software can sometimes interfere with games, including Minecraft. If you’re still having trouble launching Minecraft after restarting your computer and updating Java, try disabling your antivirus software temporarily. If Minecraft launches after disabling your antivirus software, then you know that your antivirus software is the problem. You can try adding Minecraft to your antivirus software’s exception list to prevent it from interfering with the game in the future.
4. Update your graphics drivers
Another common cause of Minecraft not launching is outdated graphics drivers. To update your graphics drivers, visit the website of your graphics card manufacturer and download and install the latest drivers.
5. Reinstall Minecraft
If you’ve tried all of the above solutions and Minecraft is still not launching, then you may need to reinstall the game. To reinstall Minecraft, uninstall the game from your computer and then download and install the latest version of the game from the Minecraft website.
Additional tips:
- Make sure that your computer meets the minimum system requirements for Minecraft.
- Try running Minecraft in compatibility mode for Windows 7 or Windows 8.
- Try disabling any mods or resource packs that you’re using.
- If you’re using a laptop, make sure that it’s plugged in and that the battery is fully charged.
How to run Minecraft in compatibility mode:
- Right-click on the Minecraft launcher and select Properties.
- Click on the Compatibility tab.
- Under Compatibility mode, check the box next to Run this program in compatibility mode for: and select Windows 7 or Windows 8 from the drop-down menu.
- Click Apply and then OK.
- Try launching Minecraft.
How to disable mods and resource packs:
- Open the Minecraft launcher.
- Click on the Installations tab.
- Click on the Play button next to the installation that you want to disable mods and resource packs for.
- Click on the Edit button.
- Click on the More options button.
- Uncheck the box next to Enable mod support.
- Uncheck the box next to Enable resource packs.
- Click Save & Play.
- Try launching Minecraft.
If you’ve tried all of the above solutions and Minecraft is still not launching, then you may need to contact Mojang customer support for further assistance.
We hope that this troubleshooting guide is able to help you get Minecraft loading properly again.