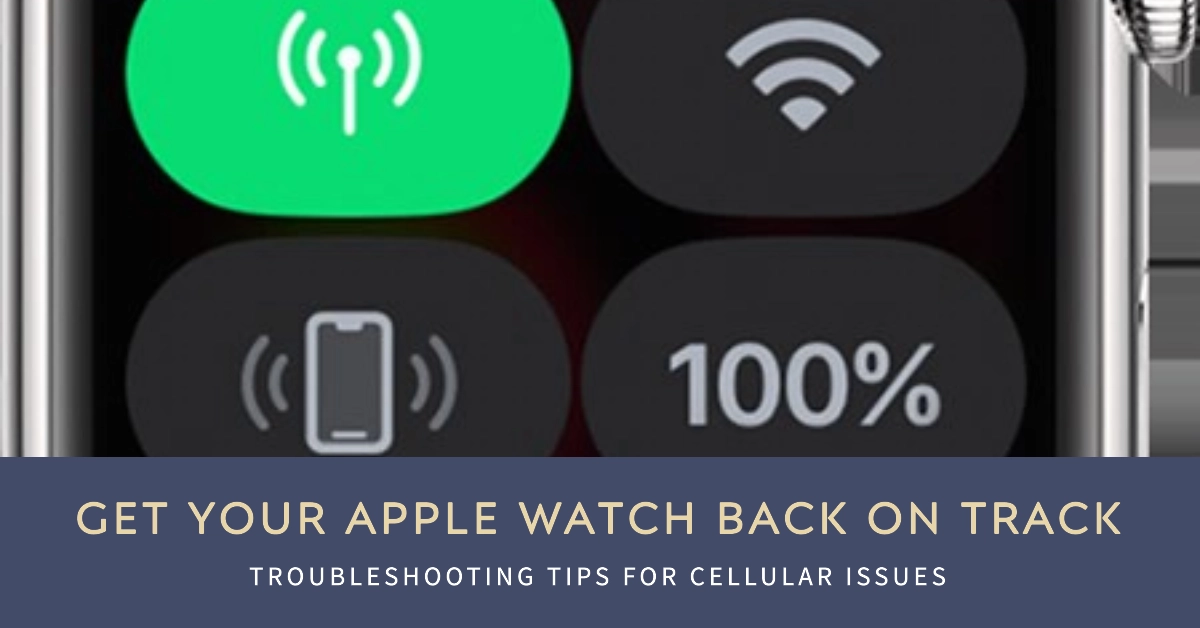Apple Watch cellular is a convenient feature that allows you to make calls, send texts, and access the internet without needing your iPhone nearby. However, there may be times when you encounter cellular connectivity issues. If you’re experiencing Apple Watch cellular not working, don’t worry, you’re not alone. This article will guide you through troubleshooting steps to resolve the problem and get you back on track.
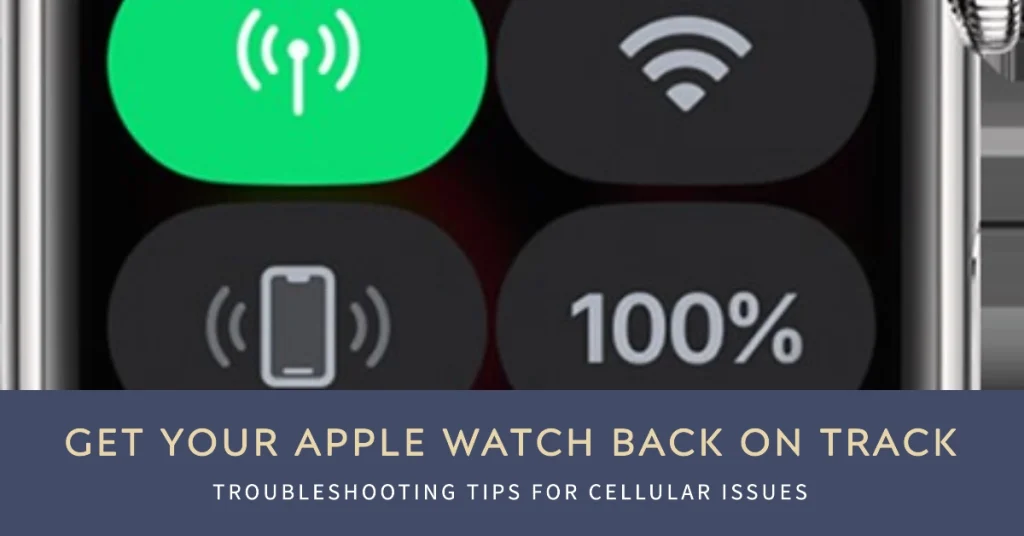
Common Causes of Cellular Problems on Apple Watch
Several factors can contribute to cellular issues on Apple Watch, ranging from software glitches to hardware problems. Here are some of the most common causes:
- Software Issues: Outdated software or buggy updates can sometimes cause connectivity problems. Keeping your Apple Watch and iPhone running the latest versions of watchOS and iOS can help prevent these issues.
- Network Coverage: Cellular connectivity relies on a strong network signal. If you’re in an area with weak or no coverage, your Apple Watch may struggle to connect. Check your carrier’s coverage map to ensure you’re in an area with adequate coverage.
- Cellular Plan Issues: Make sure you have an active cellular plan with your carrier that supports Apple Watch cellular service. Verify that your plan is not expired or suspended, and that you have enough data allowance remaining.
- SIM Card Problems: A faulty or damaged SIM card can cause cellular connectivity issues. If you suspect your SIM card is the culprit, contact your carrier for a replacement.
- Hardware Issues: In some cases, hardware problems, such as antenna damage or a faulty cellular chip, can lead to cellular connectivity issues. If you’ve tried all the software troubleshooting steps and your Apple Watch still isn’t connecting, it might be a hardware issue that requires repair or replacement.
- Interference: Certain electronic devices, such as microwaves or cordless phones, can interfere with cellular signals. Try moving away from these devices to see if your Apple Watch’s cellular connection improves.
- Power Saving Mode: When Power Saving Mode is enabled on your Apple Watch, cellular connectivity is disabled to conserve battery power. Check if Power Saving Mode is active and disable it if you need cellular connectivity.
- Pairing Issues: If your Apple Watch is not properly paired with your iPhone, it may not be able to connect to cellular networks. Ensure your Apple Watch and iPhone are paired correctly and that both devices are within Bluetooth range.
- Carrier Settings: Sometimes, carrier-specific settings can cause connectivity issues. Contact your carrier to ensure your Apple Watch’s cellular settings are configured correctly.
Troubleshooting Apple Watch Cellular Connectivity Issues
Here are some potential solutions that you can try when dealing with cellular problems on your Apple Watch.
1. Verify Your Apple Watch Model
Before diving into troubleshooting steps, it’s essential to ensure that your Apple Watch model supports cellular connectivity. Not all Apple Watch models have cellular capabilities.
If you have an Apple Watch Series 1, 2, or 3, you won’t be able to use cellular service. Only Apple Watch Series 3 GPS + Cellular, Series 4, Series 5, Series 6, Series 7, SE, and Ultra support cellular connectivity.
2. Check Your Cellular Plan and Coverage
Make sure you have an active cellular plan with your carrier that supports Apple Watch cellular service. Additionally, verify that you’re within an area with cellular coverage.
If you’re in a remote location or an area with limited cellular coverage, you may experience connectivity issues.
3. Restart Your Apple Watch
A simple restart can often resolve minor software glitches that might be causing cellular issues.
- To restart your Apple Watch, press and hold both the side button and the digital crown simultaneously until the red power-off slider appears.
- Drag the slider to turn off your watch.
- Then, wait for a minute and press and hold the side button again to turn it back on.
4. Check for Software Updates
Ensure that your Apple Watch is running the latest version of watchOS. Software updates often contain bug fixes and performance improvements that can potentially resolve cellular connectivity issues.
- To check for software updates, open the Watch app on your paired iPhone and tap the General tab. Then, tap Software Update.
- If an update is available, follow the on-screen instructions to install it.
5. Reset Cellular Settings
If the issue persists, try resetting your Apple Watch’s cellular settings. This will erase all your cellular settings and force your watch to reconnect to the cellular network.
- To reset cellular settings, open the Settings app on your Apple Watch and tap Cellular.
- Then, tap Reset Cellular Plan.
6. Unpair and Re-pair Your Apple Watch
If the problem remains unresolved, you can try unpairing and re-pairing your Apple Watch with your iPhone. This will establish a fresh connection between the two devices and might resolve any underlying connectivity issues.
- To unpair your Apple Watch, open the Watch app on your iPhone and tap the My Watch tab.
- Then, tap the General tab and scroll down to tap Erase Apple Watch Content and Settings.
Follow the on-screen instructions to complete the unpairing process.
7. Contact Your Carrier
If you’ve tried all the above steps and you’re still having trouble with Apple Watch cellular, it’s time to contact your carrier for further assistance.
They can check your account status, verify your cellular plan, and provide additional troubleshooting steps or potential network issues in your area.
Additional Tips
Here are some additional tips to help prevent Apple Watch cellular issues in the future:
- Keep your Apple Watch software up to date.
- Ensure that your iPhone is also running the latest version of iOS.
- Avoid using your Apple Watch in areas with weak or no cellular coverage.
- Restart your Apple Watch and iPhone regularly.
- Reset your Apple Watch’s network settings periodically.
We hope that one of these provided methods is able to help you restore and maintain a strong, reliable cellular connection on your Apple Watch. Enjoy the convenience of staying connected without relying on your iPhone.