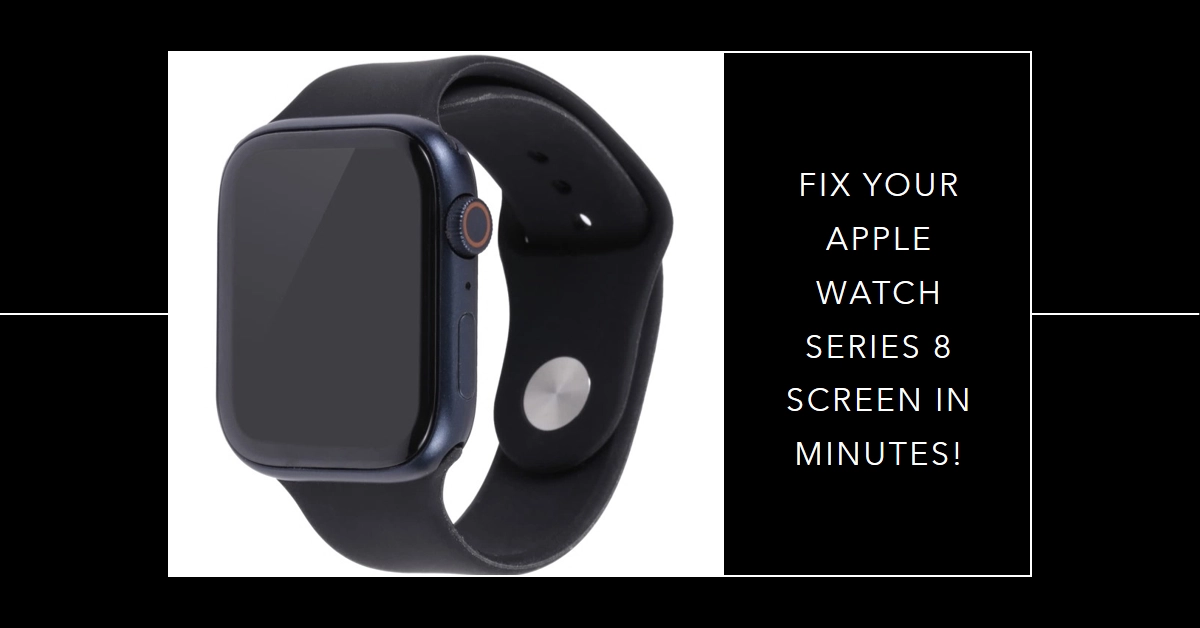A blank screen staring back at you from your wrist? Don’t worry, a non-responsive Apple Watch Series 8 isn’t necessarily a death sentence. Before rushing to the Genius Bar, try these troubleshooting steps yourself. This comprehensive guide will walk you through potential causes and simple solutions to get your Watch back to vibrant life.
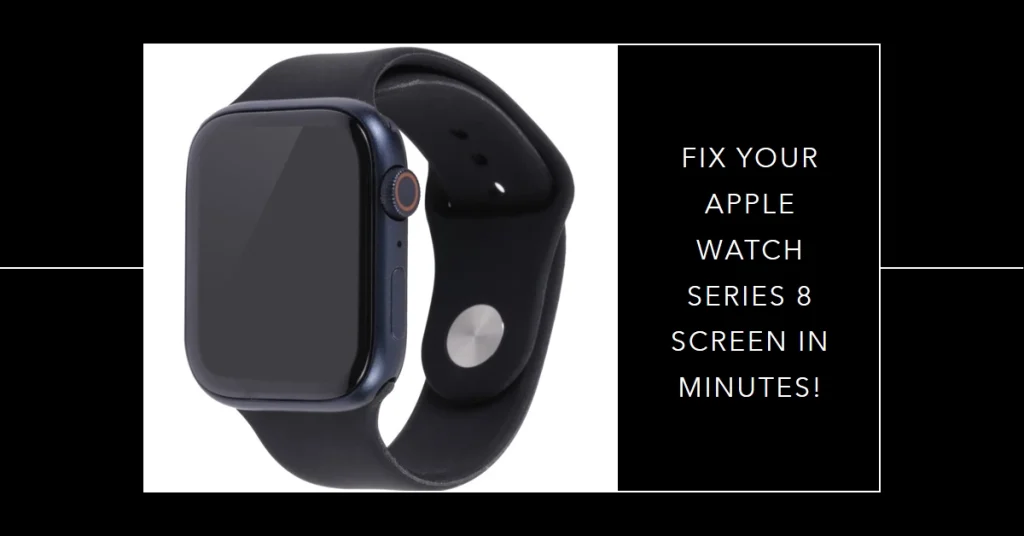
1. Diagnose the Problem
First things first, identify the issue’s severity. Is the screen completely black, faintly displaying the charging icon, or stuck on the Apple logo? Does the side button respond with a haptic click?
These details will help you choose the right fix.
2. Charge Up
A drained battery is the most common culprit.
- Connect your Watch to its original magnetic charger for at least 30 minutes, even if it seems dead. Ensure the cable and adapter are firmly plugged in, and try a different power source if possible.
If a red lightning bolt appears, it’s charging, but a green lightning bolt or Apple logo indicates it’s on and needs a force restart.
3. Force Restart
If charging doesn’t revive the screen, try a force restart. This resets hardware and can resolve software glitches.
- Simultaneously press and hold the side button and Digital Crown for at least 10 seconds until the Apple logo appears, then release.
It might take a while for the Watch to boot up normally.
4. Update Your Watch
Outdated software can sometimes cause display issues. Ensure your Watch is running the latest watchOS version via the Apple Watch app on your iPhone.
- To check, download and install new update, go to General > Software Update on your Watch and follow the on-screen instructions.
5. Unpair and Re-pair
Sometimes, corrupted pairing data can prevent the Watch from functioning correctly.
- Unpair your Watch from your iPhone by heading over to Settings > Bluetooth > Tap “Apple Watch” (i) > Unpair Apple Watch.
Then, follow the setup process again through the Apple Watch app to re-pair.
6. Reset your Watch
If none of the above methods work, consider resetting your Watch. This erases all data and settings, so back up your Watch to your iPhone using the Watch app before proceeding.
- Should you wish to proceed with a system reset, go to General > Reset > Erase Apple Watch Content and Settings, then follow the on-screen instructions.
You’ll need to re-pair your Watch afterward.
7. Contact Apple Support
If you’ve tried all the above steps and your Watch still refuses to cooperate, it’s time to contact Apple Support. They can diagnose the issue further and recommend a solution, which might involve a hardware repair or warranty replacement.
Bonus Tips
- Clean the Charging Cable: Dirt or debris on the charging contacts can affect connection. Gently wipe the cable tip with a dry, lint-free cloth.
- Check for Physical Damage: Examine your Watch for cracks, scratches, or water damage. Such damage could require professional repair.
- Avoid Third-Party Chargers: Stick to the original Apple magnetic charger or a certified MFi-compliant one to ensure compatibility and optimal charging performance.
Final Notes
While most screen issues can be resolved with these troubleshooting steps, some situations might require professional assistance. Don’t hesitate to contact Apple Support if you suspect hardware damage or the problem persists.
By following these steps and staying calm, you’ll likely have your Apple Watch Series 8 displaying your favorite watch face in no time!