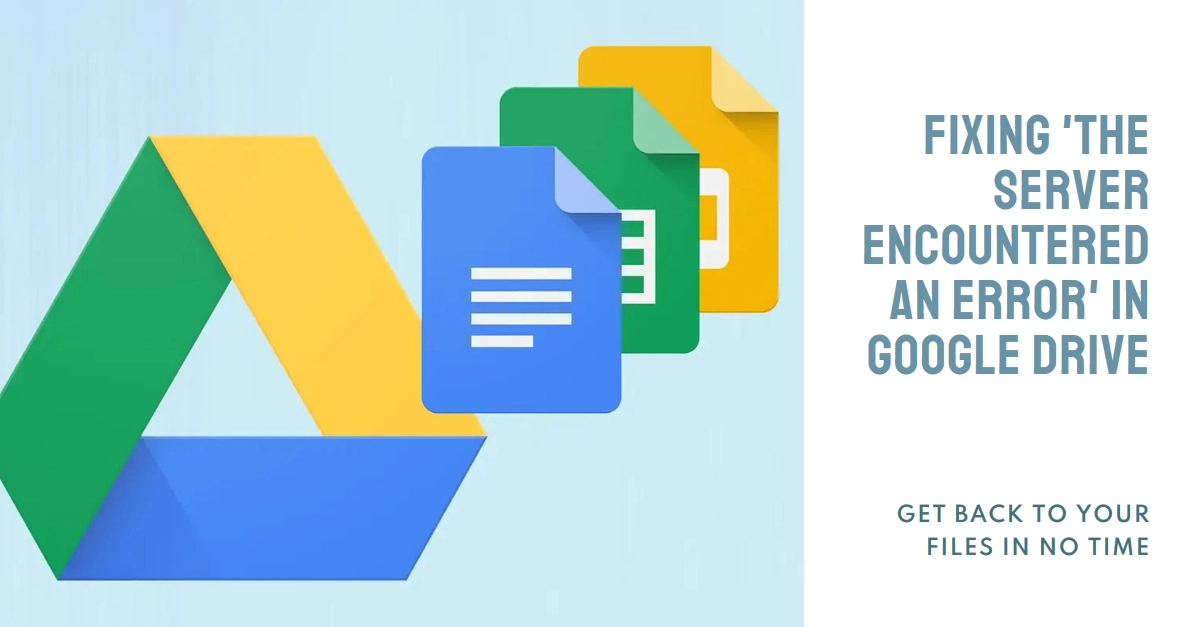Panic sets in when you try to access Google Drive, only to be greeted by the dreaded “The server encountered an error. Please try again later” message. Crucial documents, collaborative projects, and precious memories seem locked away, leaving you frustrated and helpless. Thankfully, there are a number of workarounds that you can do to fix this problem.
This comprehensive guide equips you with the knowledge and tools to tackle this error and reclaim your digital domain. Let’s delve into the culprit, diagnose the problem, and implement effective solutions to conquer this error with confidence.
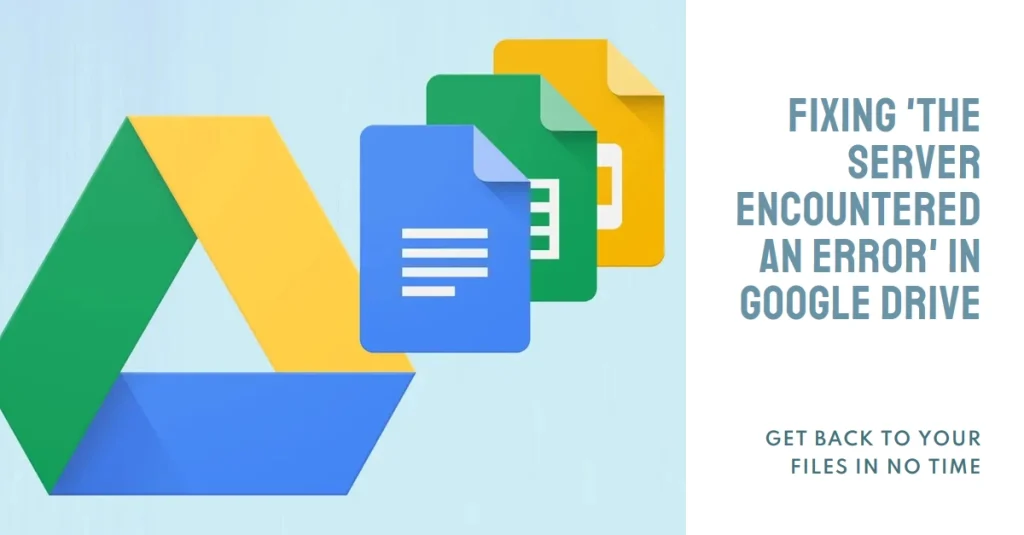
Potential Culprits: Demystifying the “Server Error”
Before we dive into solutions, let’s explore the possible reasons behind the “server error” message. Understanding the cause can lead to a more targeted and effective approach:
- Internet connection: A weak or unstable internet connection can disrupt communication with Google Drive servers, resulting in errors.
- Browser issues: Outdated browsers, corrupted browser cache, or extensions conflicting with Google Drive can cause access problems.
- Account issues: Temporary glitches or account limitations can sometimes trigger the error message.
- Server overload: During peak hours or maintenance periods, Google Drive servers might experience temporary overload, leading to brief outages.
- File size limitations: Uploading files exceeding the 5TB limit or encountering issues with large files can trigger the error.
A Step-by-Step Guide to Reclaiming Your Drive
Now that we have a clearer picture of the suspects, let’s embark on a step-by-step journey to diagnose and resolve the “server error” issue.
1. Check Your Internet Connection
- Run a speed test: Websites like Speedtest.net or Google’s own Speed Test can help you assess your internet speed and stability.
- Restart your router and modem: A simple reboot can sometimes resolve temporary network issues.
- Switch to a wired connection: If using Wi-Fi, try connecting directly to your router with an ethernet cable for a more reliable connection.
2. Tidy Up Your Browser
- Clear your browser cache and cookies: This can remove outdated data that might be causing conflicts. Refer to your specific browser’s instructions for clearing cache and cookies.
- Disable extensions: Try temporarily disabling all browser extensions, then accessing Google Drive again. If the error disappears, an extension might be the culprit. Re-enable extensions one by one to identify the problematic one.
- Update your browser: Make sure you’re using the latest version of your browser. Outdated versions can be buggy and incompatible with certain websites and services.
3. Account Check-up
- Sign out and back in to Google Drive: Sometimes, a simple re-login can refresh your connection and resolve temporary account issues.
- Check Google Workspace Status Dashboard: If you’re using Google Drive with a Workspace account, check the Workspace Status Dashboard for any reported service disruptions.
5. File Size Matters
- Check file size: If you’re trying to upload a file exceeding the 5TB limit, you’ll encounter the “server error” message. Try splitting the file into smaller chunks or consider using another storage option for larger files.
- Try uploading smaller files: If you’re encountering the error with multiple smaller files, there might be an issue with specific files. Try uploading them individually to identify the problematic ones.
4. Patience is a Virtue
- Wait it out: During peak hours or server maintenance periods, temporary server overload can trigger the error. Try accessing Google Drive again later when the load might be lighter.
6. Seek Help
- Google Drive Help Center: Google’s Help Center provides troubleshooting tips and resources for various Drive issues.
- Contact Google Support: If none of the above solutions work, reach out to Google Support for further assistance.
Preventive Measures: Keeping Your Drive Healthy
By incorporating these preventive measures into your routine, you can minimize the risk of encountering the “server error” in the future:
- Regularly update your browser and operating system.
- Clear your browser cache and cookies periodically.
- Avoid using too many browser extensions.
- Familiarize yourself with Google Drive’s storage limits and sharing restrictions.
Bonus Tip: Regularly backing up your files outside of Google Drive ensures data security even if you encounter access issues.