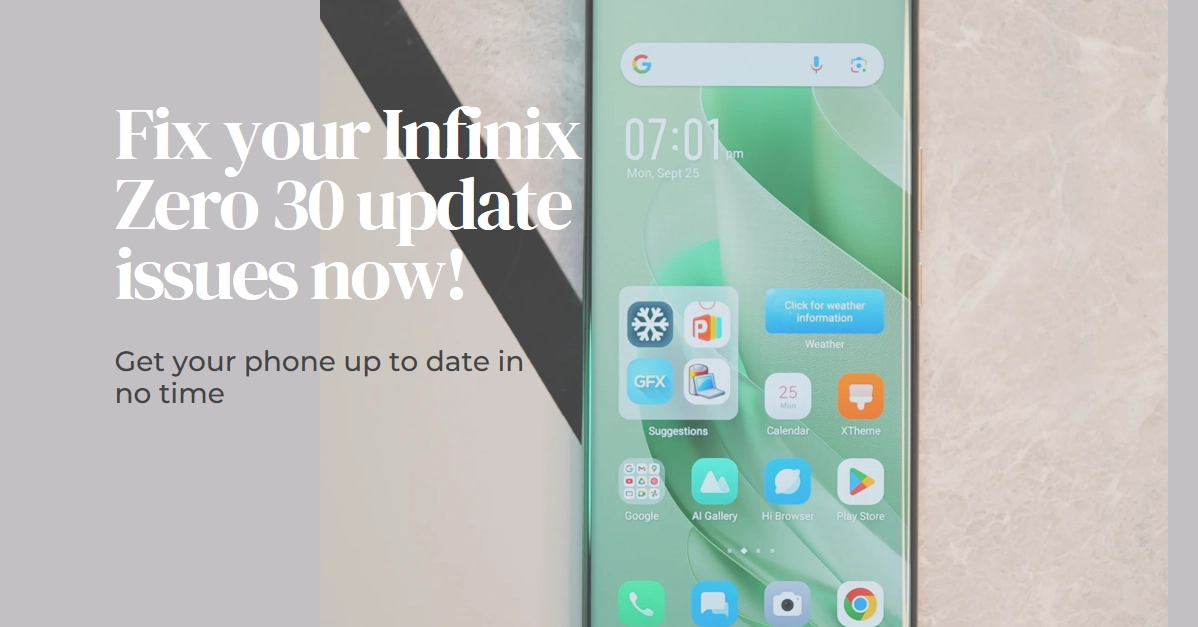Keeping your Infinix Zero 30 up-to-date is crucial for optimal performance, security, and access to new features. But what happens when you encounter the frustrating roadblock of stalled app updates or a sluggish system upgrade process?
Don’t fret! This comprehensive guide delves into the potential culprits behind your update woes and offers practical solutions to get your Infinix Zero 30 back on the path to smooth updates.
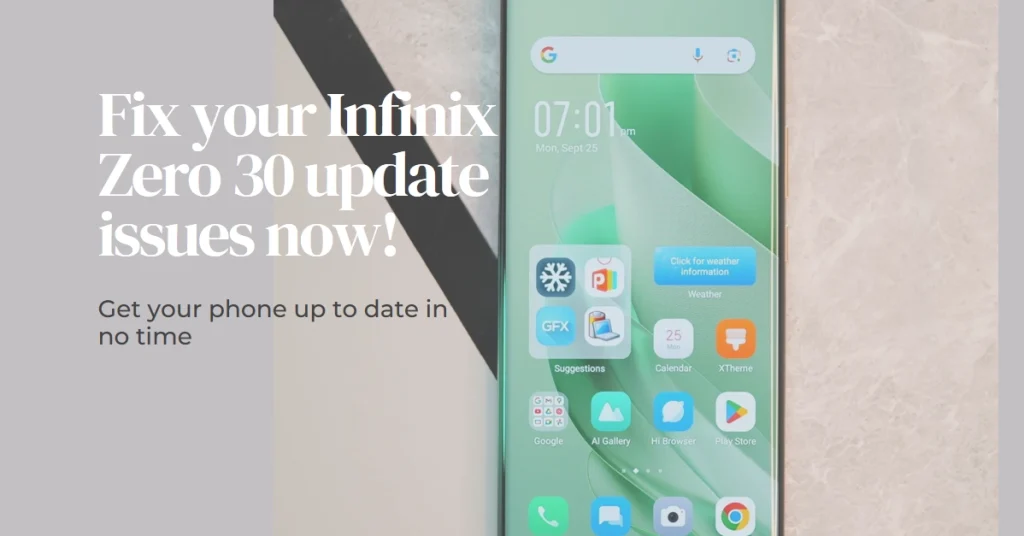
Understanding the Problem
Let’s first dissect the issue. Are you facing difficulties updating individual apps through the Play Store, struggling with the system upgrade process, or experiencing both?
Pinpointing the specific area of trouble will help us target the most effective solutions.
Potential Causes and Fixes for App Updates
1. Network Issues
- Symptoms: Downloads stuck at “Pending” or “Downloading,” frustratingly slow speeds.
- Solution:
- Check your internet connection: Ensure stable Wi-Fi or strong mobile data.
- Restart your phone and router: Sometimes, a quick reboot can refresh the connection.
- Switch to a different network: If the issue persists, try another Wi-Fi network or mobile data plan.
- Advanced:
- Clear Play Store cache and data: Settings > Apps & notifications > Play Store > Storage & cache > Clear cache and Clear storage.
- Reset network settings: Settings > System > Backup & reset > Reset network settings (This will erase saved Wi-Fi passwords).
2. Play Store Issues
- Symptoms: Error messages like “App not found” or “Download failed.”
- Solution:
- Update the Play Store: Open Play Store > Menu (three horizontal lines) > Settings > About > Play Store version > Update.
- Check Google Play services: Settings > Apps & notifications > Show system apps > Google Play services > Storage & cache > Clear cache.
- Re-sync your Google account: Settings > Accounts > Google > Remove account > Add account.
3. App-specific Issues
- Symptoms: Updates for a specific app remain unavailable.
- Solution:
- Uninstall and reinstall the app: Hold the app icon > Uninstall > reinstall from Play Store.
- Check for app compatibility: Some older apps may not be compatible with newer versions of Android.
- Contact the app developer: Developers can offer insights and potential fixes for specific app update issues.
Troubleshooting System Updates
1. Insufficient Storage Space
- Symptoms: System update download fails, error message about storage space.
- Solution:
- Free up storage: Delete unused apps, photos, and videos. Move files to a microSD card (if available).
- Clear app cache and data: Settings > Apps & notifications > Show system apps > Select app > Storage & cache > Clear cache.
2. Outdated System Version
- Symptoms: Update notification stuck, unable to download update.
- Solution:
- Manually download and install the latest update: Visit Infinix’s official website to find the latest update file for your specific model and download it manually. Follow the on-screen instructions for installation.
3. Software Glitches
- Symptoms: Update process freezes, unexpected error messages.
- Solution:
- Force-restart your phone: Hold down the Power and Volume Down buttons simultaneously until the phone restarts.
- Wipe cache partition: Turn off your phone, then hold down the Volume Up and Power buttons simultaneously. Enter recovery mode and select “Wipe cache partition.”
4. Contact Infinix Support
If you’ve tried all the above solutions and still encounter issues, reach out to Infinix’s official support channels for further assistance. They can provide tailored solutions and troubleshoot more complex problems.
Remember:
- Backup your data: Before attempting any troubleshooting steps, back up your important data to avoid potential loss.
- Charge your phone: A low battery can interrupt updates. Ensure your phone has sufficient battery life to complete the update process.
- Be patient: System updates can take time to download and install. Stay connected to a stable Wi-Fi network and avoid interrupting the process.
- Check Infinix Support: Visit Infinix’s official support website or contact their customer service for device-specific troubleshooting.
By understanding the potential causes behind your update woes and following these troubleshooting steps, you can get your Infinix Zero 30 back to receiving updates smoothly and enjoying the latest features and security enhancements.