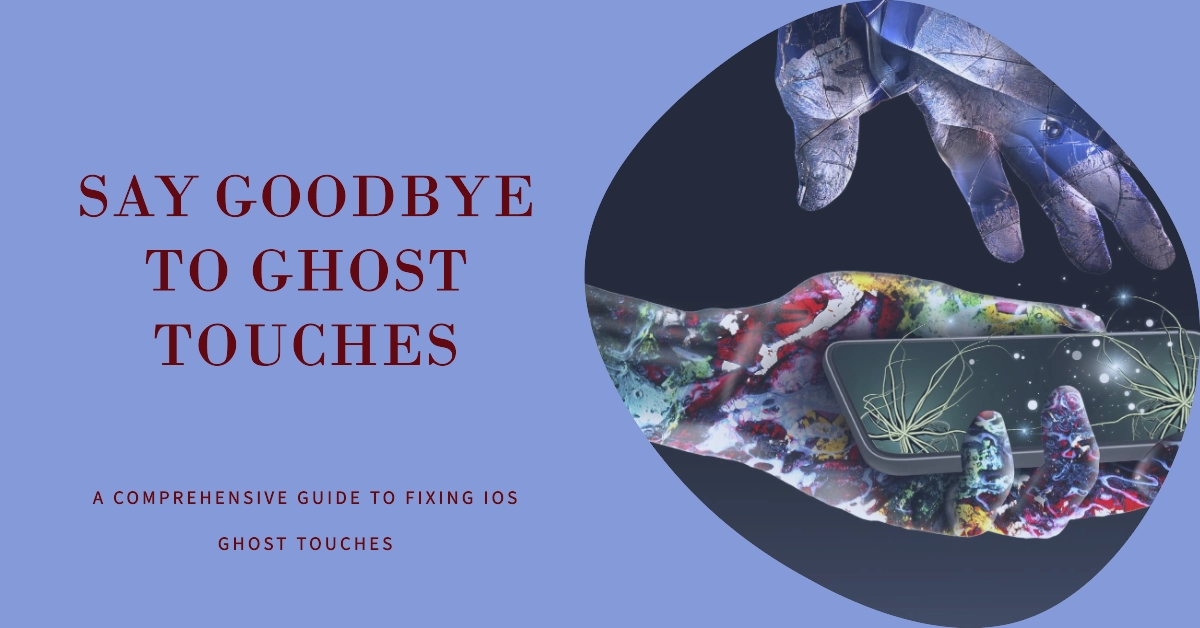The highly anticipated iPhone 15 has arrived, bringing with it a plethora of cutting-edge features and enhancements. However, amidst the excitement, a disconcerting issue has surfaced – ghost touches. These phantom interactions, where the screen responds to nonexistent inputs, can be incredibly frustrating and hinder the overall user experience.
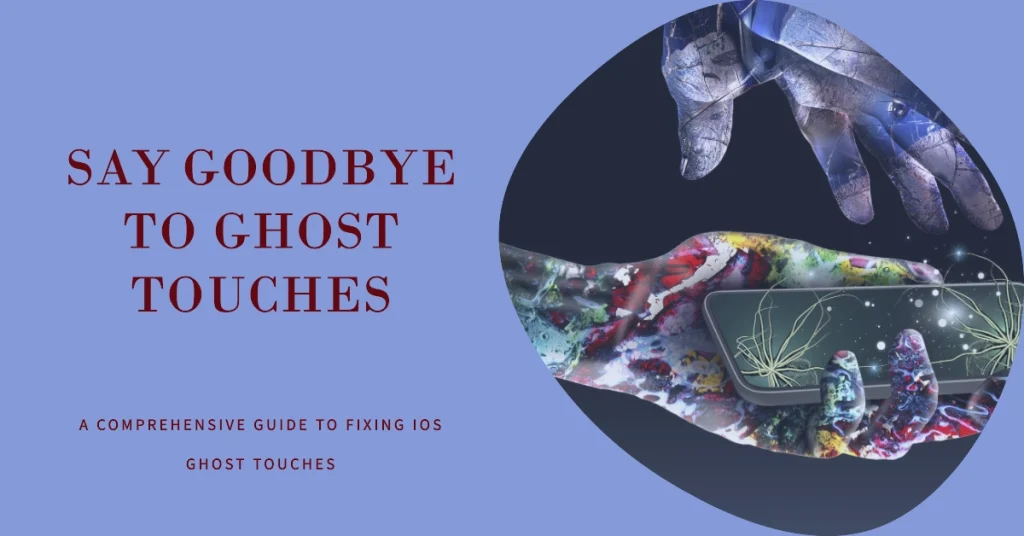
Understanding the Problem
Ghost touches occur when the iPhone’s touchscreen misinterprets external factors, such as static electricity or moisture, as valid touch inputs. This can lead to erratic behavior, such as unintended taps, swipes, and app launches.
While the exact cause of ghost touches remains undetermined, various factors, including hardware defects, software glitches, and environmental conditions, can contribute to the problem.
Resolving the Issue
Fortunately, there are several measures you can take to address the ghost touch issue and restore your iPhone’s responsiveness. This guide will walk you through a series of troubleshooting steps, gradually narrowing down the potential causes and providing solutions along the way.
Step 1: Clean the Screen
A seemingly simple yet often overlooked solution is to clean the iPhone’s screen thoroughly. Dirt, dust, and moisture can interfere with the touchscreen’s ability to accurately detect touch inputs.
If you think this is the one that’s causing display glitches, then start by cleaning your iPhone screen. You can use a soft, lint-free cloth slightly dampened with water to gently wipe the screen, ensuring no moisture remains.
Step 2: Remove Screen Protector and Case
While screen protectors and cases are designed to safeguard your iPhone, they can sometimes interfere with the touchscreen’s sensitivity. This is often the case when using a non-compatible screen cases and protectors.
To rule this out, temporarily remove both the screen protector and case to check if the ghost touches persist. If the issue disappears, then consider using a different screen protector or case that doesn’t hinder your iPhone’s touchscreen functionality.
Step 3: Check Touch Accommodations
Touch Accommodations is an accessibility feature on iPhone that can help people with limited dexterity or motor skills use their device more easily. However, the iPhone’s Touch Accommodations feature can sometimes inadvertently cause ghost touches. That said, checking the iPhone’s touch accommodations settings is also recommended.
To check Touch Accommodations settings on your iPhone 15, follow these steps:
- Open the Settings app.
- Tap Accessibility.
- Tap Touch.
- Tap Touch Accommodations.
Here you can see various settings for Touch Accommodations, including:
- Hold Duration: This setting determines how long you need to press the screen before your touch is recognized.
- Ignore Repeat: This setting prevents your device from registering repeated taps as multiple touches.
- Tap Assistance: This setting helps you more easily tap the intended location on the screen.
- Swipe Gestures: This setting adjusts the amount of movement required to initiate a swipe gesture.
- Touch Pressure: This setting adjusts the pressure required to activate a touch. (Only available on certain iPhone model)
Ensure that AssistiveTouch and Multi-Touch are disabled. Make sure that Hold Duration is turned off and that Ignore Repeat is turned on. Additionally, check the Touch Sensitivity setting and adjust it to a level that suits your preference. Also try turning on Filter Input to see if that helps.
You can also customize these settings to fit your specific needs. You can also turn Touch Accommodations on or off using the toggle at the top of the screen.
Step 4: Free Up Storage Space
Although not directly related to the touchscreen, insufficient storage space can lead to various performance issues, including ghost touches. Thus, ensure your iPhone has adequate free storage by deleting unnecessary files, optimizing photos, and offloading apps you rarely use.
Here’s how to check your iPhone’s storage:
- Go to Settings > General > Storage.
- On the Storage menu, you will see a breakdown of how your storage is being used.
- You can tap on individual apps to see how much storage they are using.
If your iPhone is running out of storage, you can try the following steps:
- Delete unused apps.
- Delete photos and videos.
- Offload unused apps.
- Stream music and videos instead of storing them on your device.
- Use iCloud storage to backup your data and free up space on your device.
Step 5: Force Restart Your iPhone
A force restart can often resolve temporary software glitches that might be causing ghost touches. To force restart your iPhone, simply follow these steps:
- Press and quickly release the Volume up button.
- Press and quickly release the Volume down button.
- Press and hold the Side button until the Apple logo appears.
When the Apple logo appears, release the side button. The iPhone will restart.
A forced restart is a good way to troubleshoot problems with your iPhone, such as if it is frozen or unresponsive. It will not erase any data on your iPhone.
Step 6: Reset All Settings
If the ghost touches persist after trying the previous steps, consider resetting all settings on your iPhone. This will revert all customized settings to factory defaults, potentially eliminating any software conflicts causing the issue. However, note that this will erase saved Wi-Fi passwords and other personalized settings.
Should you wish to proceed and try this reset, simply follow these steps:
- Go to Settings > General > Transfer or Reset iPhone.
- Tap Reset.
- Tap Reset All Settings.
- Enter your passcode and tap Reset All Settings.
- Follow the rest of the onscreen prompts to confirm settings reset.
Your iPhone will restart and all of your settings will be reset to their defaults. This will not erase any of your data, but it will remove your Wi-Fi connections, Bluetooth pairings, and other personalized settings.
Here are some of the settings that will be reset:
- Display settings
- Sound settings
- Haptic feedback settings
- Brightness settings
- Wallpaper settings
- Wi-Fi connections
- Bluetooth pairings
- Location settings
- Privacy settings
- Apple Pay cards
- Passwords and accounts
If you are not sure whether you want to reset all of your settings, you can back up your iPhone first. This will create a copy of your data that you can restore if you decide you want to keep your current settings.
Step 7: Update iOS
Software updates often address known bugs and glitches, including those related to touchscreen malfunctions. Checking if there are any pending iOS updates available is therefore imperative.
- To update your iPhone, go to Settings > General > Software Update.
- If an update is available, follow the on-screen instructions to install it.
Step 8: Contact Apple Support
If the ghost touches remain unresolved after exhausting all troubleshooting steps, contact Apple Support for further assistance. They may recommend additional troubleshooting measures or suggest servicing the device if hardware issues are suspected.
Final Notes
Ghost touches can be a frustrating experience, but with the right approach, you can regain control of your iPhone’s touchscreen.
We hope that this guide is able to help you identify the root cause of the issue and implement effective solutions to restore your iPhone’s responsiveness. Remember, if the problem persists, don’t hesitate to seek assistance from Apple Support.