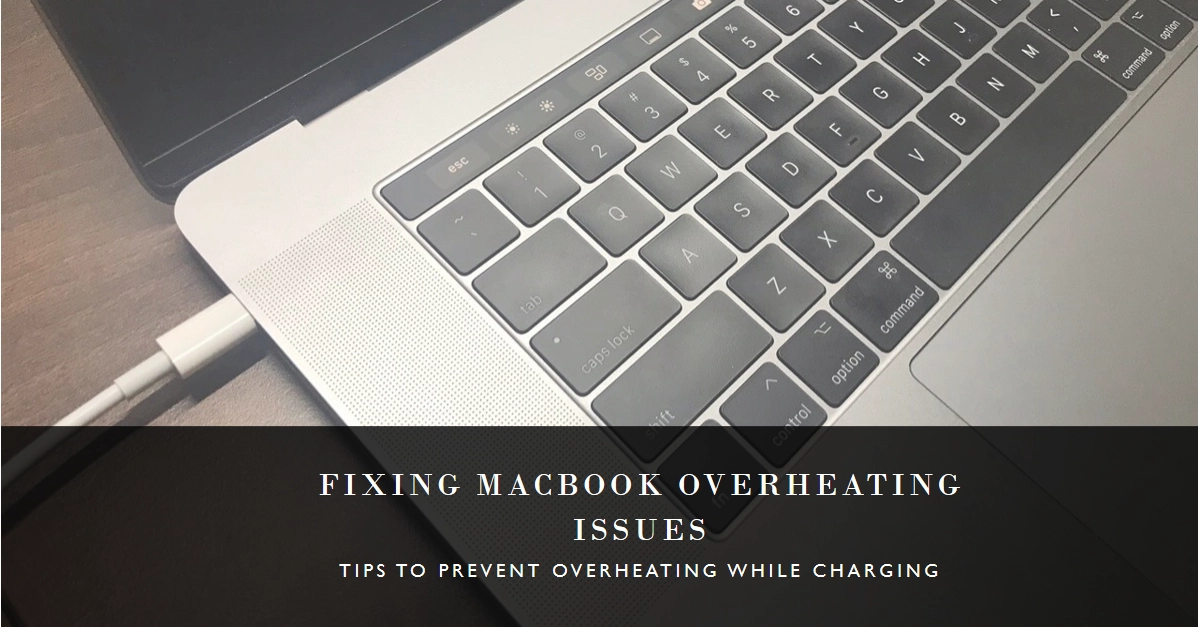Your MacBook is a reliable workhorse, humming away as you tackle deadlines, edit videos, or dive into creative projects. But what happens when the familiar hum morphs into a disconcerting whir, and the warmth becomes a scorching heat?
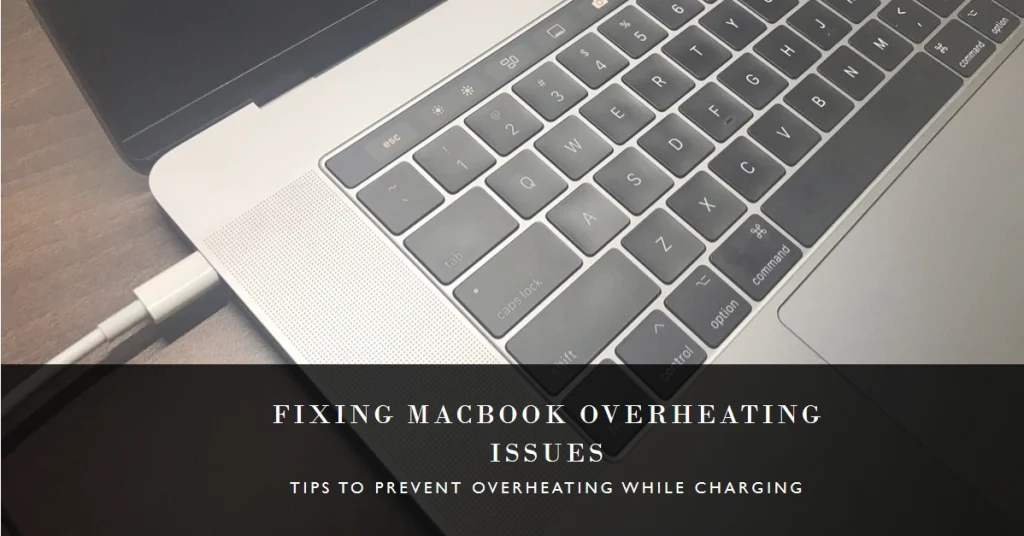
If your MacBook is overheating while charging, don’t panic! This guide equips you with the tools to diagnose the issue and get your beloved Mac back to its cool and efficient self.
Understanding Overheating: Separating Normal from Nerves
Before we dive into troubleshooting, let’s establish a baseline. A slight temperature increase while charging is normal, as the battery and internal components work to replenish power. However, if your MacBook becomes uncomfortably hot to touch, struggles to perform its usual tasks, or even shuts down unexpectedly, then overheating is a definite concern.
Recognizing the Signs: If your MacBook becomes uncomfortably hot to touch, the fans spin relentlessly, performance slows down, or you receive overheating warnings, it’s time to troubleshoot.
The Detective’s Toolkit: Pinpointing the Culprit
Diagnosing MacBook overheating requires a detective’s approach, meticulously examining clues to identify the root cause. Here’s your investigative toolkit:
1. Environmental Factors
- Temperature: Is your Mac working in a hot, stuffy room? Ambient temperature plays a crucial role. Aim for a cool, well-ventilated environment (50°F to 95°F).
- Surface Matters: Avoid using your Mac on soft surfaces like beds or pillows, as they restrict air circulation. Place it on a hard, flat surface like a desk.
2. Software Sleuthing
- Activity Monitor: Open Activity Monitor (Applications > Utilities) and check the Energy tab. Identify any apps consuming high CPU or GPU resources, as intense processing can generate heat.
- Updates & Background Tasks: Ensure your Mac is running the latest software updates and close unnecessary background applications that might be hogging resources.
3. Hardware Health Check
- Battery Health: Open System Information (Apple menu > About This Mac) and click “Battery.” Check the “Condition” and “Cycle Count.” A degraded battery or excessive cycle count can contribute to overheating.
- Fan Check: Listen closely for the whirring of your Mac’s fans. If they are constantly running at high speeds or remain silent even when the machine is hot, it could indicate a fan malfunction.
Unmasking the Suspects: Common Overheating Causes
Now, let’s meet the suspects:
- Demanding Applications: Running resource-intensive software like video editing or gaming can push the MacBook’s processor and graphics card, leading to overheating.
- Dust Bunnies: Dust buildup inside the Mac can clog fans and vents, hindering airflow and trapping heat.
- Faulty Charger or Cable: A damaged charger or cable may not deliver power properly, causing the battery and internal components to work harder and generate more heat.
- Software Bugs: Rare but possible, software bugs or incompatible applications can sometimes trigger unexpected heating issues.
Apprehending the Perpetrator: Step-by-Step Solutions
With the suspects identified, it’s time for action:
1. Eliminate Environmental Factors
- Move your Mac to a cooler, well-ventilated area.
- Use a hard, flat surface like a desk for optimal airflow.
2. Tame Resource Hogs
- Close unnecessary applications and background processes.
- Consider reducing graphical settings or using resource-efficient alternatives for demanding tasks.
3. Update & Optimize
- Install the latest macOS updates for improved performance and bug fixes.
- Disable features like Bluetooth or Wi-Fi when not in use.
4. Battery & Hardware Check
- If your battery health is poor or cycle count is high, consider replacing it.
- Listen for fan noises and check for dust buildup. If necessary, take your Mac to an authorized Apple service center for a professional cleaning.
5. Rule Out Hardware Issues
- Try using a different charger and cable to eliminate potential hardware faults.
- If none of the above steps resolve the issue, consider taking your MacBook to an Apple authorized service center for a thorough diagnosis and repair.
Bonus Tip: Temperature Monitoring Apps
Consider installing temperature monitoring applications like iStat Menus or Fanny to keep an eye on your Mac’s internal temperatures and identify potential overheating events before they escalate.
Keeping Your MacBook Cool and Composed
By understanding the causes, recognizing the symptoms, and implementing the troubleshooting steps outlined above, you can effectively diagnose and address MacBook overheating while charging.
Remember, proactive care, a clean environment, and regular software updates can help keep your Mac running cool, efficient, and ready to tackle any task. So, stay calm, be methodical, and your trusty MacBook will be back to its cool and collected self in no time.