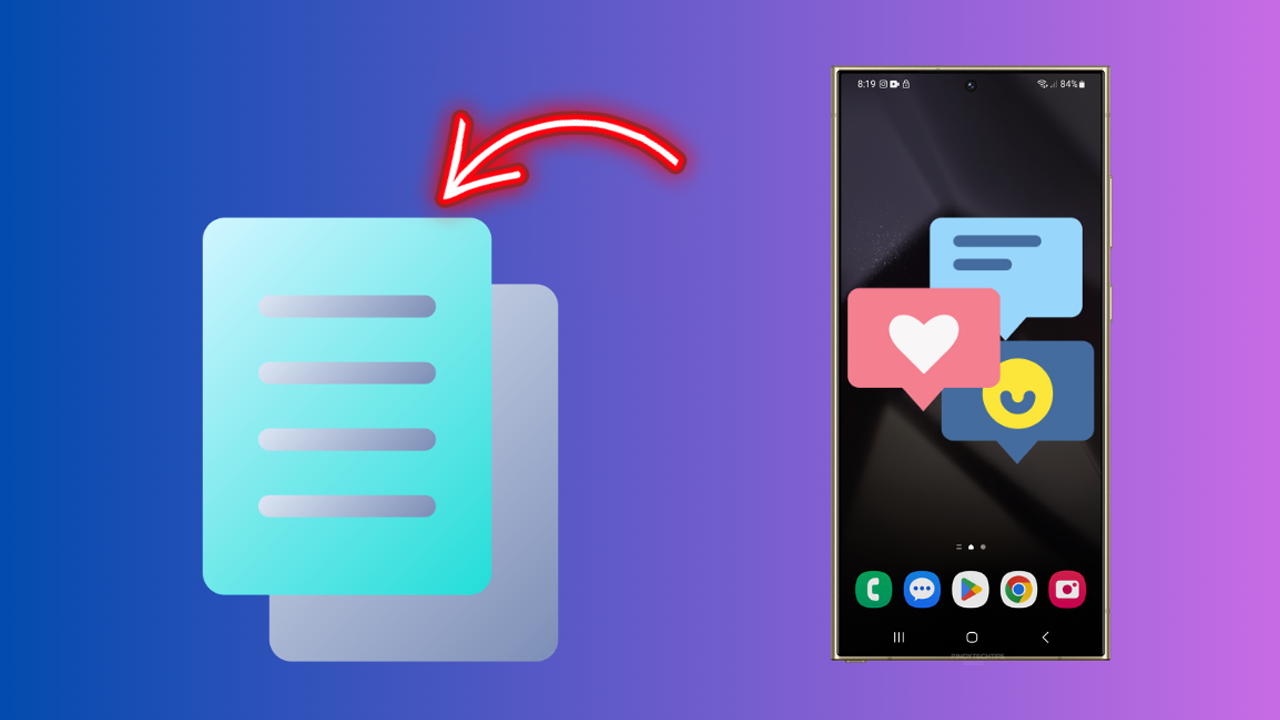The Galaxy S24 Ultra is a powerful device, but it’s not perfect. One occasional annoyance is the duplication of text messages, cluttering your inbox and potentially causing misunderstandings.
Sections
Why Do I Get Duplicate Text Messages?
- Software Bugs: Minor software errors or glitches can lead to the messaging app misbehaving.
- Network Issues: A weak signal or intermittent network connection can prompt your phone to resend messages.
- Outdated Software: Outdated system software or messaging app bugs can cause this.
- Corrupted App Data: Over time, the messaging app’s cache or data can become corrupted, affecting message delivery.
1. Restart Your Phone
A simple restart often addresses temporary software glitches. It refreshes the phone’s memory and allows apps to start cleanly.
- Press and hold the power button and the volume down button simultaneously.
- Tap Restart.
2. Toggle Airplane Mode
Turning Airplane mode on and off re-establishes your connection to the cellular network, potentially fixing message delivery problems.
- Access the Quick Settings panel by swiping down from the top of your screen
- Locate the Airplane mode icon and tap it once to enable it.
- After a few seconds, tap the Airplane mode icon again to disable it.
3. Clear the Messaging App’s Cache and Data
Clearing an app’s cache gets rid of temporary files that can interfere with its operation. Clearing data gives the app a fresh start, but be aware you will lose your message history.
- Open the Settings app.
- Go to Apps.
- Find your messaging app (e.g., Samsung Messages or Google Messages) and tap it.
- Tap Storage.
- Tap Clear cache.
- If the issue persists, tap Clear data.
4. Check for System Updates
Software updates contain bug fixes and performance improvements, so they might resolve duplicate message issues.
- Go to Settings.
- Select Software update.
- Tap Download and install if updates are available.
5. Force Stop the Messaging App
Force stopping an app can fully terminate its processes and resolve problems caused by glitches in the background.
- Open Settings.
- Tap Apps.
- Select your messaging app.
- Tap Force stop.
6. Reinsert Your SIM Card
Re-seating your SIM card can help re-establish a stable connection with your carrier’s network.
- Turn off your Galaxy S24 Ultra.
- Use the SIM card ejector tool to open the SIM card tray.
- Carefully remove and reinsert the SIM card.
- Close the SIM card tray and turn on your phone.
7. Check Your Network Connection
A weak or unstable network can cause your phone to resend texts if it doesn’t think the initial attempt was successful.
- Look at the signal strength indicator at the top of your screen. Consider relocating if the signal is low.
8. Switch to a Different Messaging App
This helps isolate whether the problem is specific to your current messaging app. It’s a temporary measure to see if the issue persists with other apps.
- Download an alternative messaging app like Signal or Textra.
- Use it for a while to see if duplicate texts still occur.
9. Contact Your Carrier
Your carrier may have network-related issues causing the problem, or might need to adjust settings on your account.
- Find your carrier’s customer support contact information on their website.
10. Delete Old Message Threads
Sometimes overly long message threads can strain your messaging app, causing misbehavior.
- Open your messaging app.
- Locate old, extensive message threads.
- Tap and hold a thread, then tap Delete.
11. Boot Your Phone into Safe Mode
Safe Mode isolates operating system issues from third-party app interference.
- Press and hold the power button.
- Tap and hold the Power off icon.
- Select Safe mode. Your phone will restart.
12. Reset Mobile Network Settings
Resetting network settings can eliminate network configuration errors that may be causing issues.
- Go to Settings.
- Tap General management.
- Tap Reset.
- Tap Reset mobile network settings.
13. Ensure MMS Settings are Correct
Incorrect MMS settings can specifically disrupt sending and receiving picture messages.
- Contact your carrier to obtain correct MMS settings (they often have them on their website).
- Go to your messaging app’s settings and ensure the MMS settings match what your carrier provides.
14. Disable RCS (Rich Communication Services) Temporarily
RCS is an enhanced messaging protocol, and incompatibility with your carrier’s implementation could cause issues.
- Find RCS settings within your messaging app (search its settings for “chat features,” “RCS,” or similar).
- Toggle the RCS option off temporarily.
15. Check Your Phone’s Date and Time Settings
Incorrect date and time settings can cause confusion in messaging systems.
- Go to Settings.
- Select General management.
- Tap Date and time.
- Ensure the automatic date/time options are enabled.
16. Perform a Factory Reset (as a Last Resort)
A factory reset wipes your phone, potentially solving stubborn software problems. This is drastic, so make sure you’ve backed up your data first.
- Go to Settings.
- Tap General management.
- Tap Reset.
- Tap Factory data reset.
Final thoughts
Duplicate texts are a nuisance, but these solutions should help you fix the issue on your Galaxy S24 Ultra. Typically, one of the earlier solutions will do the trick.
FAQs
What if none of these solutions work?
Try contacting your carrier for further assistance.
Could a third-party app cause duplicate texts?
Yes, other messaging apps can interfere. Temporarily disable them to rule this out.
How often should I clear my messaging app’s cache?
Do this occasionally as routine maintenance.
Will a factory reset definitely fix this?
It’s a last resort; try all other options first.
How do I prevent duplicate texts in the future?
Regularly update your apps and system software.