Trying to share videos from your iPhone to Facebook only to get frustrating error messages is disappointing. Whether the upload fails or the video quality is reduced, you want your videos to look great on your timeline. Don’t worry – with some simple troubleshooting, you can resolve Facebook video upload issues.
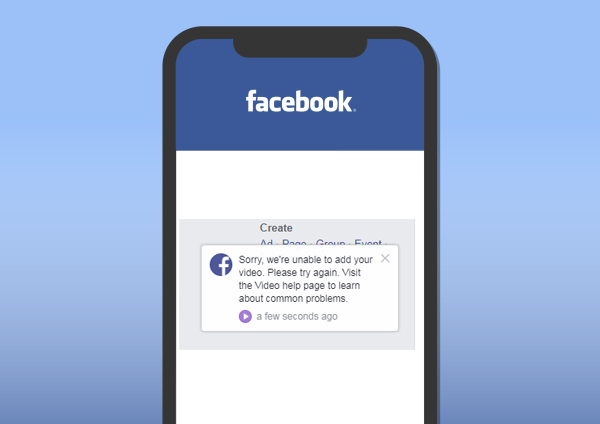
It’s common for the Facebook app to encounter hiccups and bugs when uploading from your phone, particularly with large high-res videos. Luckily these technical glitches can often be fixed with adjustments to your settings and video exports. Read on to understand why uploading fails, and try these tips for successfully sharing videos to Facebook from your iPhone.
Common Causes of Facebook Video Uploading Errors
Some typical reasons Facebook video uploads from iPhone go awry include:
- Low cellular or WiFi signal strength interrupting the upload.
- Excessively high video resolution and file sizes overloading the servers.
- The Facebook app lacking storage space for temporary uploads.
- Technical bugs or glitches within the Facebook app disrupting uploads.
- Your phone storage being too full, which interferes with transfer processes.
- Outdated versions of iOS or the Facebook app needing maintenance.
- Background app activity draining resources needed for smooth uploading.
- Temporary server issues on Facebook’s end affecting performance.
Solutions for Successful Video Uploading
If your iPhone hits errors when uploading videos to Facebook, there are ways to troubleshoot the issue:
Check Your Internet Connection
Ensure you have a strong WiFi or cellular data connection when uploading. Slow or unstable connections often cause failed video transfers. Upload when the signal is robust.
Verifying your internet connection:
- Check the WiFi or cellular signal icon in the status bar
- Run a speed test to confirm a strong connection
- Retry uploading when the signal is optimal
Compress Video File Sizes
Excessively large and high-resolution videos strain Facebook’s servers. Use the Photos app editing tools to compress the file size before uploading. This prevents overload.
Compressing videos before uploading:
- Open the Photos app and edit your video
- Choose ‘Save as New Clip’
- Adjust to Medium or Low resolution
- Confirm the smaller file size
- Upload the compressed version
Update Facebook and iOS Software
Having the latest Facebook app and iOS versions installed can help optimize performance and prevent bugs that disrupt uploads. Install available updates.
Updating your device software:
- Go to the App Store and check for Facebook updates
- Install any available Facebook app updates
- On your iPhone, go to Settings > General > Software Update
- Install the latest iOS version if available
Clear App Cache and Data
Deleting the Facebook app’s stored cache and data can clear out bugs, glitches, or temporary files causing upload issues. This gives the app a fresh start.
Clearing the app cache and data:
- Go to iPhone Settings > General > iPhone Storage
- Find and select Facebook
- Tap ‘Offload App’ to delete data
- Reinstall Facebook from the App Store
Restart Your iPhone
Sometimes restarting your iPhone can clear out any software glitches or memory issues that are disrupting the Facebook app’s upload functionality.
How to restart your iPhone:
- Hold down the Side button and a Volume button together
- Slide to power off when prompted
- After 30 seconds, hold the Side button again to turn it back on
Disable Background App Refresh
With Background App Refresh disabled, more system resources can be dedicated to completing the Facebook video upload reliably. Prevent other apps from interfering.
Disabling Background App Refresh:
- Go to Settings > General > Background App Refresh
- Toggle Background App Refresh to off
- Try uploading your video again
- Re-enable Background App Refresh afterward
Clear Up Storage Space
Ensure you have ample free storage space on your iPhone for temporary upload files. Offload unused apps, photos, and videos to make room.
Making space on your iPhone:
- Go to Settings > General > iPhone Storage
- Review the largest files and offload what you can
- Delete old photos and videos from your Camera Roll
- Remove unused apps
With focused troubleshooting, you should be able to resolve the issues causing failed Facebook video uploads from your iPhone. Test uploads when the internet signal is strong, restart your device, update software, and delete temporary data to get videos sharing smoothly.
FAQs
-
Why does my iPhone give me an error when I try uploading videos to Facebook?
Common errors when uploading iPhone videos to Facebook include weak internet connections, excessively large video files, outdated app versions needing updates, full device storage interfering with transfers, or bugs and glitches in the Facebook app.
-
How can I compress videos on my iPhone before uploading to Facebook?
Open the Photos app and edit your video, then choose ‘Save as New Clip’ to export a compressed version optimized for sharing. Adjust to a lower resolution like 720p and reduce the file size. The smaller video will upload faster and more reliably.
-
Does Facebook reduce the video quality of uploads from iPhones?
Yes, Facebook will automatically compress videos from iOS devices to streamline uploads and save space. This can result in reduced quality, especially for very high-res videos. Pre-compress videos on your iPhone first before uploading to better control quality.
-
Why do my iPhone videos lose quality after uploading to Facebook?
Facebook’s automatic compression to save space can reduce visual quality. Upload from a computer instead of your iPhone if possible, and pre-compress the video on your device before posting to better retain quality. Also watch the video after uploading to see if the issue is noticeable.