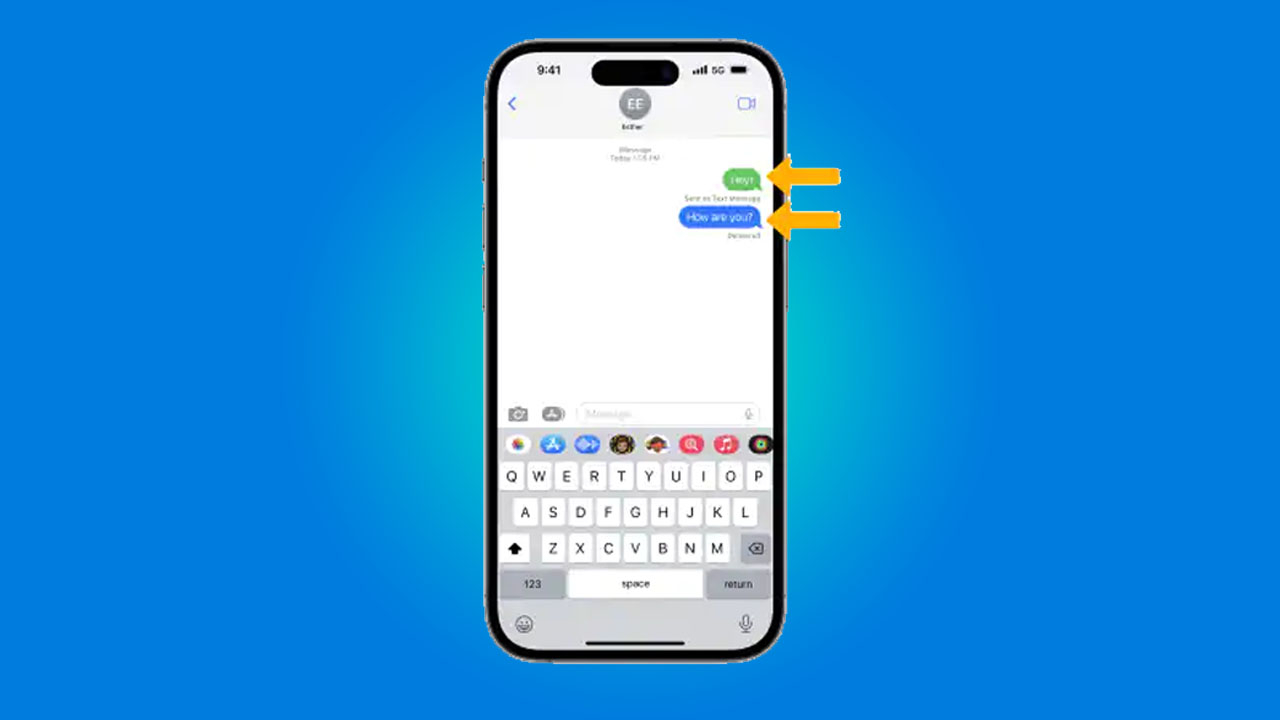The iPhone 14 Pro makes texting fast and seamless, but users may notice incoming texts being displayed out of chronological order. When long text conversations have messages showing up jumbled and not by time sent, it hampers clarity. Thankfully, this issue can be tackled by resetting services, updating software, checking notifications settings, and more.
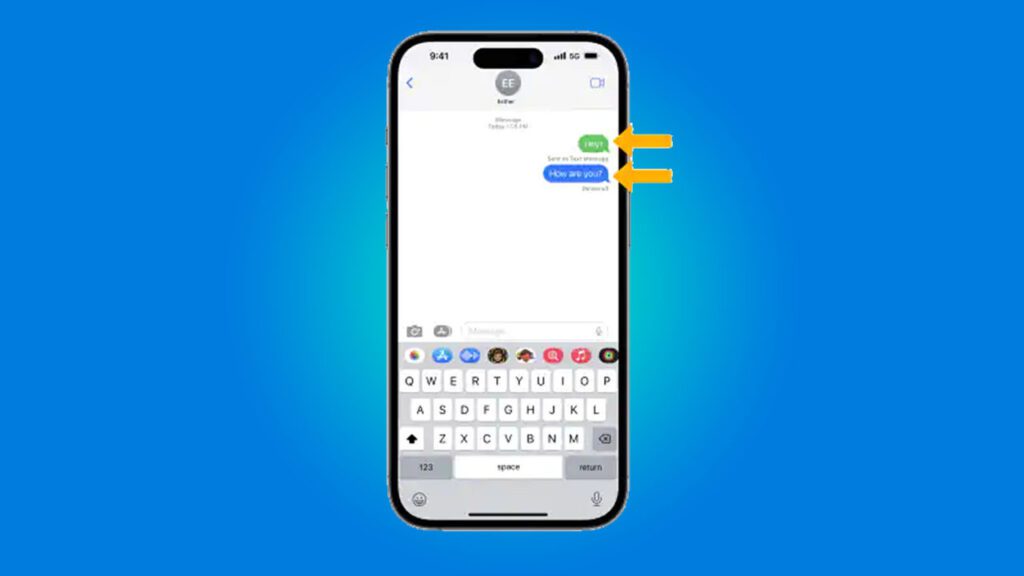
Out-of-order SMS texts typically occur due to messaging app glitches, toggled off notifications, incompatible iOS versions, bad signal while texting, or delays from the carrier side. By isolating the factor causing random text orders on your iPhone 14 Pro, the problem can be resolved effectively.
Follow these troubleshooting tips to fix texts displaying out of order on the iPhone 14 Pro:
Sections
Turn iPhone Off and On
An easy first step is to power cycle your iPhone 14 Pro to refresh services and the operating system. Press and hold the side button and drag the “Slide to Power off” prompt once prompted. Leave the phone off for 30 seconds before turning it back on.
To power cycle the iPhone:
- Press and hold the side button to get the “Slide to power off” screen.
- Drag the slider to turn the iPhone completely off.
- After 30 seconds, press and hold the side button again to turn it back on.
This refresh often resolves basic software and service glitches causing out-of-order texts.
Toggle Airplane Mode On/Off
Switching Airplane mode on and off makes your iPhone disconnect and reconnect to networks freshly. This resets connections which may fix out-of-sequence SMS issues.
To toggle Airplane mode:
- Open Settings and turn on Airplane mode by sliding the toggle.
- Wait 30 seconds, then turn Airplane mode off again.
- Check if new texts now appear in order.
Airplane mode cycles provide a network refresh to clear up text order problems.
Update iOS Software
Having old iOS versions prone to bugs can also manifest as jumbled texts. Updating to the latest iOS release on your iPhone improves stability.
To update iOS:
- Go to Settings > General > Software Update.
- Download and install the latest iOS version shown.
- Restart your iPhone 14 Pro once updating is complete.
The newest iOS updates include performance fixes for text messaging reliability.
Reset Network Settings
Resetting all network settings on your iPhone 14 Pro revives cellular, Wi-Fi, and Bluetooth connections to fix related text order issues.
To reset network settings:
- Go to Settings > General > Transfer or Reset iPhone > Reset > Reset Network Settings.
- Enter your passcode if prompted to confirm.
- Wait as the iPhone resets settings and reconnects to networks.
This wipes out bad network settings that may be contributing to out-of-order texts.
With systematic troubleshooting, you can resolve even long-standing issues with jumbled text orders on your iPhone. Reset connections, update software, restart the device, and confirm notification settings to get text conversations displaying chronologically again.
FAQs
-
Q: Why are my iPhone text messages showing up out of order?
A: Texts displaying out of chronological order are typically caused by iPhone software bugs, poor signal when texting, cellular network delays, or having notifications turned off for the Messages app. Check for iOS updates, reset network settings, and enable notifications.
-
Q: How can I fix text messages appearing jumbled on my iPhone?
A: To fix jumbled texts, first power cycle your iPhone by turning it off and back on. Also, toggle airplane mode on and off to refresh the connections. Make sure you have the latest iOS version installed. Resetting network settings may also help order texts properly.
-
Q: Why do some incoming texts on my iPhone group together randomly?
A: If incoming texts are grouped randomly instead of by contact or time, it’s likely caused by having notifications organized by thread enabled under Settings > Notifications > Messages. Disable this, and notifications will appear chronologically instead of group.