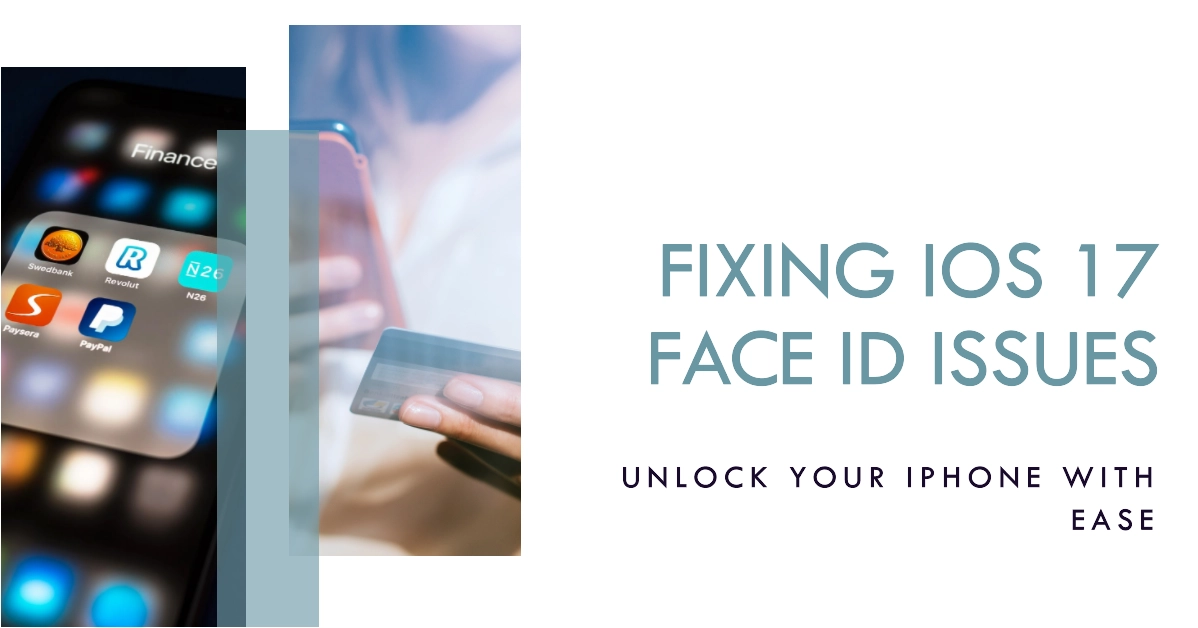Just updated to iOS 17 and now Face ID is temperamental or not working at all? Don’t panic, some targeted troubleshooting can get it reliably unlocking your iPhone again.
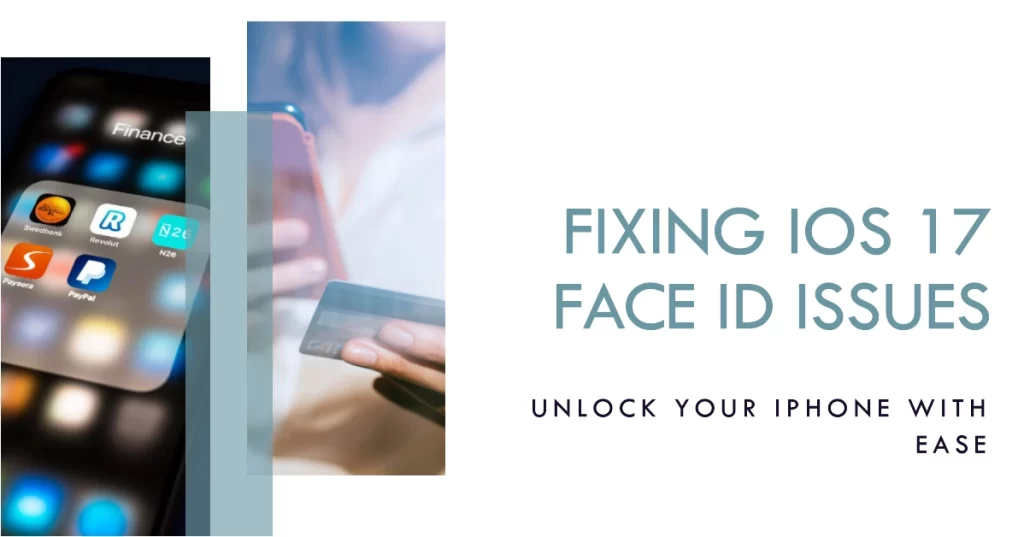
Face ID has become such an integral and convenient part of the iPhone experience. But after installing iOS 17, you may suddenly find Face ID fails to recognize you, asking for the passcode instead. Or it works intermittently, sometimes recognizing you and other times not.
Problem Description
“Ever since installing iOS 17, my iPhone’s Face ID barely works anymore. It fails to recognize me 90% of the time, forcing passcode entry. I’ve re-enrolled my face twice with no luck. This is so frustrating…I rely on Face ID dozens of times per day. Looks like I’ll be downgrading back to iOS 16 until Apple sorts this mess out.”
While extremely frustrating, Face ID issues after an iOS update are typically resolvable with some methodical debugging. Read on for troubleshooting tips to get Face ID functioning smoothly again on iOS 17.
Why Does Face ID Falter on iOS 17?
Here are some potential triggers for Face ID problems following the recent iOS update implementation:
- Bug in iOS 17 causing facial recognition issues
- Camera hardware problems disrupting TrueDepth
- Glitch with encryption/security keys after update
- Enrollment facial data corrupted or deleted
- Rare issue with digitizer/display calibration
By pinpointing the cause, you can determine the proper solution.
Troubleshooting iOS 17 Face ID Issues on iPhone
Follow these steps to resolve Face ID unlock issues on your iOS device:
Step 1: Restart/Force Restart your iPhone.
A simple restart can help fix minor post-update bugs including those that may cause problems to your iPhone’s Face ID. So, if you haven’t already, restart your iPhone as you normally do. If the problem persists after rebooting, try a force restart.
When you force restart your iPhone, it abruptly shuts down all of the running processes and applications. This can help to clear out any temporary files or corrupted data that may be causing problems. Once your iPhone has restarted, it will reload all of the necessary system files and applications, which can help to resolve any issues that you were experiencing.
To force restart an iPhone 8 or later, follow these steps:
- Press and quickly release the volume up button.
- Press and quickly release the volume down button.
- Press and hold the side button until the Apple logo appears.
- Release the side button.
To force restart an iPhone 7 or earlier, follow these steps:
- Press and hold the side/top button and the volume down button at the same time.
- Keep holding both buttons until you see the Apple logo.
- Release both buttons.
A force restart will quickly turn off and turn on your iPhone. This can help to fix minor software glitches that may be preventing it from working properly.
Step 2: Redo Face ID enrollment process from scratch
The recent update might have inflicted significant change to your Face ID details and that has resulted in an error. To rule this out, redoing the Face ID enrollment can help.
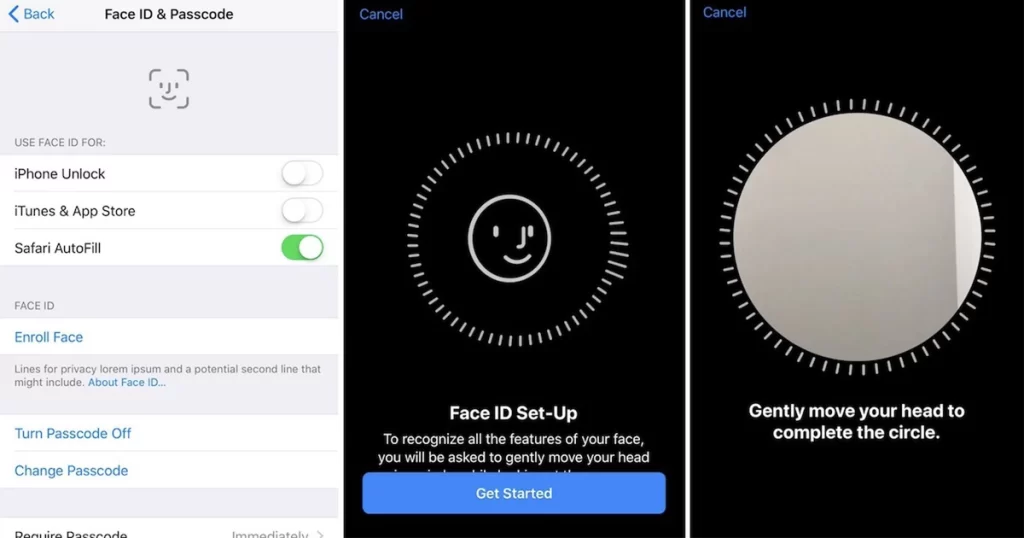
To redo Face ID enrollment from scratch, follow these steps:
- Go to Settings > Face ID & Passcode.
- Tap Reset Face ID.
- Tap Reset Face ID again to confirm.
- Tap Set Up Face ID to start the enrollment process.
- Hold your device in portrait orientation, position your face in front of your device, then tap Get Started.
- Position your face inside the frame and gently move your head to complete the circle.
- Once you have completed the circle, tap Next.
- Move your head slowly up and down, left and right to complete the second round of scanning.
- Once you have completed the second round of scanning, tap Done.
Your Face ID enrollment is now complete.
Step 3: Ensure true depth camera has clean line of sight
The TrueDepth camera uses a variety of sensors to create a 3D map of your face. If the camera is not able to see your face clearly, it may not be able to work properly.
To ensure that the TrueDepth camera on your iPhone has a clean line of sight, you should:
- Remove any screen protectors or cases that are covering the camera.
- Make sure that your face is not blocked by any objects, such as your hair, glasses, or a hat.
- Make sure that you are facing the TrueDepth camera directly.
Step 4: Toggle Face ID Off and back On in Settings
Toggling Face ID Off and back On in Settings is a simple way to troubleshoot any problems you may be having with Face ID. It can also be useful if you need to temporarily disable Face ID, such as when you are giving your iPhone to someone else to use.
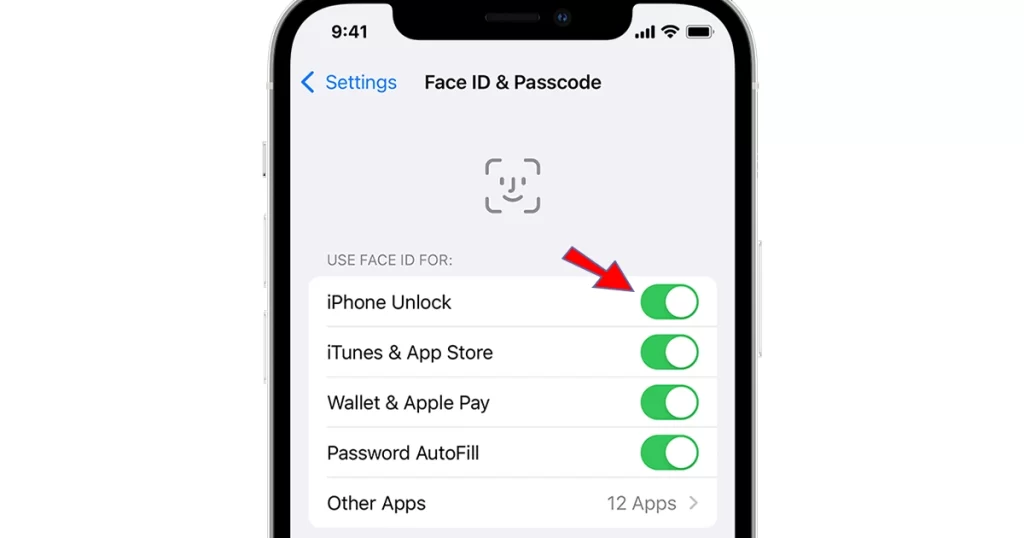
To toggle Face ID Off and back On in Settings, follow these steps:
- Open the Settings app.
- Tap on Face ID & Passcode.
- Enter your passcode when prompted.
- Toggle the switch next to Use Face ID for to Off.
- To turn Face ID back on, toggle the switch back to On.
Once you have toggled Face ID Off and back On, you will need to scan your face again in order to use it. To do this, follow the onscreen instructions.
Step 5: Update to latest iOS version if available
Apple recently released an emergency update to iOS 17 in the form of iOS 17.0.1. This software patch is aimed at fixing widespread issues faced by many iOS device owners after iOS 17. Downloading and installing the latest iOS version on your iPhone can help fix the Face ID unlock issue if it’s attributed to some software bugs.
To update to the latest iOS version, follow these steps:
- Make sure that your device is connected to Wi-Fi.
- Go to Settings > General > Software Update.
- If an update is available, tap Download and Install.
- Enter your passcode, if prompted.
- Wait for the update to download and install.
- Once the update is installed, your device will restart automatically.
You can set up your Face ID from scratch after updating your iPhone.
When Hardware Service May Be Needed
Re-training Face ID typically resolves most the problems. If issues persist after software troubleshooting, physical iPhone repair may be required. While the symptoms instigate after updating, it doesn’t always denote that an iOS bug is the culprit. So here are your next options:
- Genius Bar diagnostic for true depth camera issues
- Potential rear camera replacement if it aids Face ID
- Screen repair in case of display calibration abnormalities
Back up iPhone before service!
Preventing Recurring Face ID Disruption
To avoid repeat Face ID issues on future iOS updates, observe the following guidelines:
- Maintain ample storage space on your iPhone
- Backup and restore iPhone as new after major updates
- Avoid beta iOS versions prone to bugs
- Never cover true depth sensors when enrolling face
Face ID Unlocked!
With some dedicated debugging, you can overcome those pesky Face ID gremlins. Hard reset your iPhone, retrace enrollment steps, double check sensors are clear, and test extremity angles when training facial recognition. Stick with it – smooth and reliable Face ID unlocks are within your reach again on iOS 17!