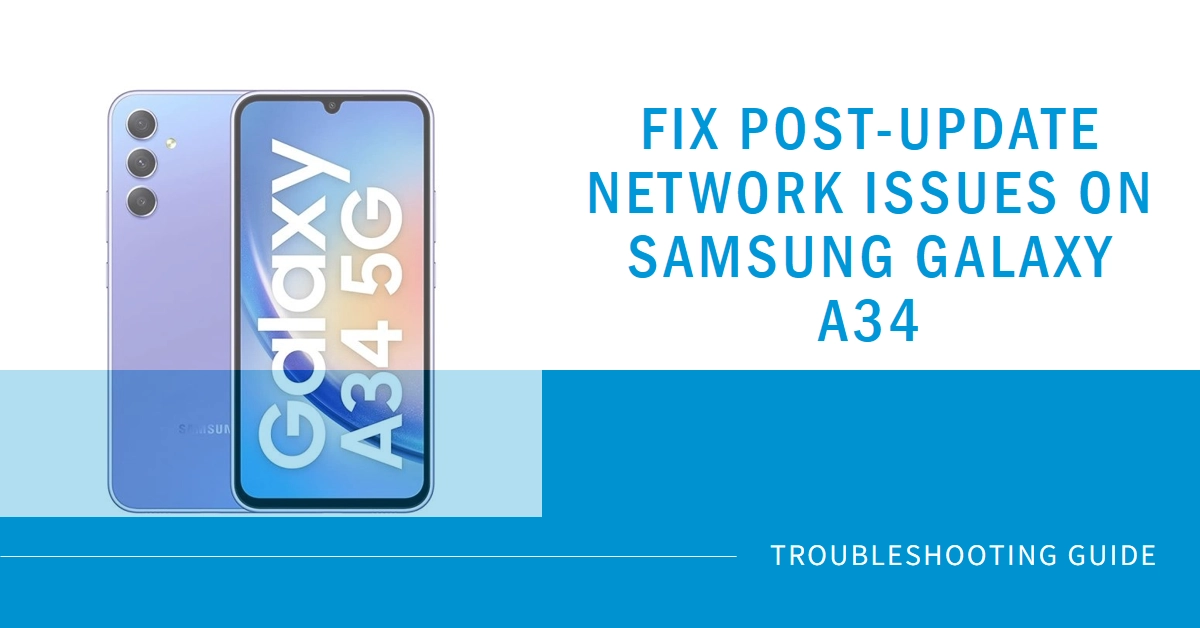Updating your Galaxy A34 promises exciting new features and improvements, but sometimes, it can also throw a wrench in your connectivity works. Suddenly, Wi-Fi drops, mobile data crawls, and Bluetooth stutters, leaving you stranded in a digital desert. Thankfully, there are some tweaks that you can try to fix the problem on your end.
This comprehensive guide will equip you with the tools to diagnose and conquer any network gremlins lurking after your update.

Pinpointing the Culprit: Diagnosing the Problem
Before diving into solutions, let’s identify the specific enemy you’re facing. Here’s a quick checklist:
- Mobile data: Is it nonexistent, slow, or unreliable? Can you make calls?
- Wi-Fi: Can you connect to any networks? Is the connection unstable or slow?
- Bluetooth: Can you pair with devices? Does the connection drop frequently?
Once you’ve identified the affected network, it’s time to troubleshoot.
Simple Fixes for Common Issues
Sometimes, a gentle nudge is all it takes. Here are some easy resets that can work wonders:
- Restart your Galaxy A34: A simple reboot can clear temporary glitches. To do so, hold down the Power button and tap “Restart.”
- Toggle Airplane Mode: This refreshes all network connections. To do this, swipe down from the top screen, tap the Airplane Mode icon, wait 10 seconds, and toggle it off.
- Forget and reconnect to Wi-Fi: If Wi-Fi misbehaves, go to “Settings > Wi-Fi,” tap the affected network’s name, then “Forget.” Reconnect and enter the password again. This can help fix corrupted networks and restores connections.
- Turn off Wi-Fi optimization: This can sometimes interfere with connectivity. To disable this feature, simply go to “Settings > Wi-Fi,” tap the three dots in the top right corner, and choose “Advanced.” Turn off “Intelligent Wi-Fi.”
Advanced Troubleshooting Techniques
If the basic resets haven’t banished the network flaws, it’s time to dig deeper. Here’s what you should try doing next:
- Check for System Updates: Sometimes, newer updates fix network issues introduced in earlier ones. Go to “Settings > Software update” and check for available updates.
- Reset Network Settings: This wipes all Wi-Fi, Bluetooth, and mobile data settings. Back up your Wi-Fi passwords beforehand! Go to “Settings > General management > Reset > Reset network settings.”
- Contact your Carrier: If mobile data issues persist, your carrier might be experiencing outages or have network configurations specific to your plan. Contact their customer support for assistance.
- Factory Reset: This is a nuclear option, erasing all your data and settings. Only use it if nothing else works. Back up everything first! Go to “Settings > General management > Reset > Factory data reset.”
Bonus Tips
- Install antivirus software: Malware can disrupt network connectivity. Keep your A34 protected with a reputable antivirus app.
- Update apps: Outdated apps can sometimes cause network problems. Regularly update your apps through the Google Play Store.
- Avoid third-party network tools: Some network optimizer apps can create more problems than they solve. Stick to official solutions.
- Monitor network usage: If your data usage suddenly spikes, it could be a sign of malware or a rogue app. Track your usage in “Settings > Connections > Data usage.”
Back in the Network Game!
With the right diagnosis and troubleshooting tactics, you should be able to conquer those post-update network woes on your Galaxy A34.
If none of these tips work, don’t hesitate to contact Samsung support or visit an authorized service center for further assistance. Now, go forth and conquer the digital world, your A34 firmly connected by your side!