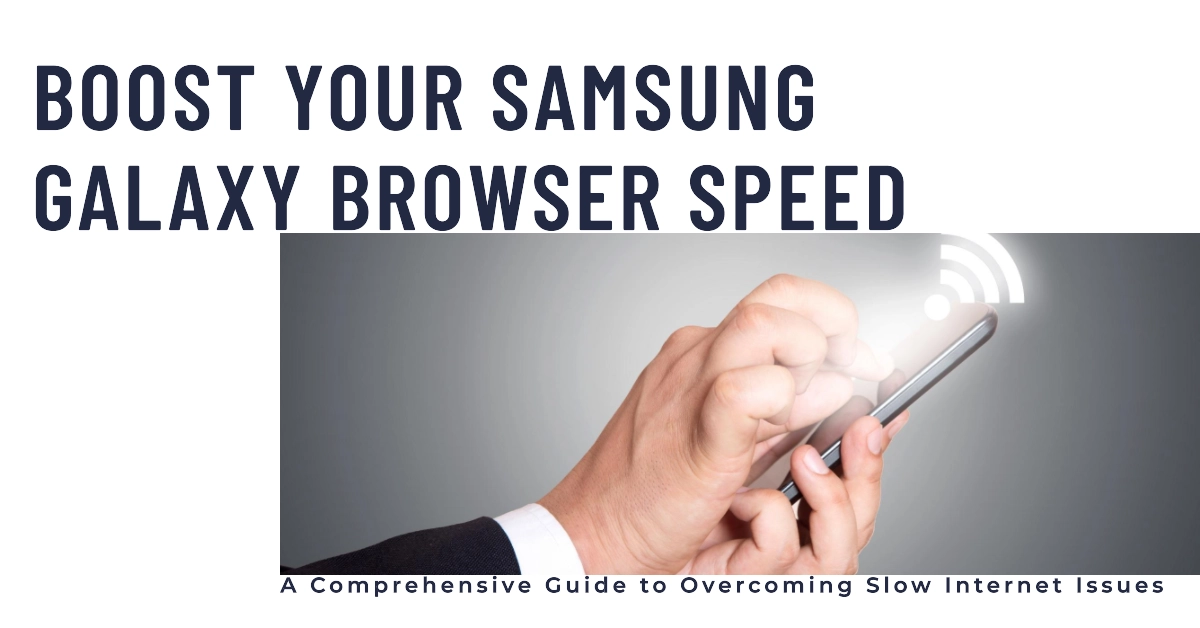The Samsung Galaxy Browser is a pre-installed web browser on Samsung Galaxy devices, offering a seamless browsing experience for users. However, like any other browser, it can encounter slow internet issues, hindering your browsing activities.
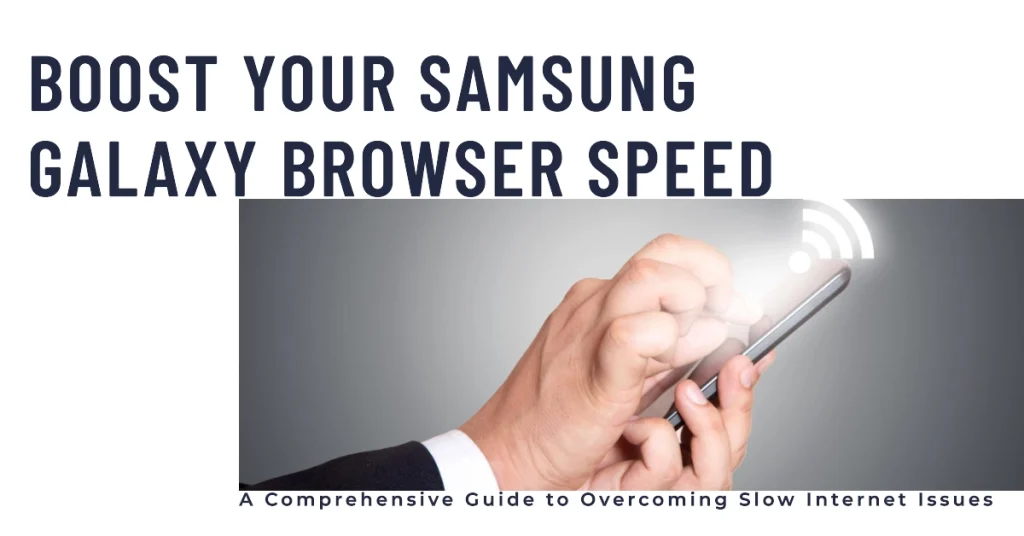
If you’re facing sluggish browsing speeds on your Samsung Galaxy Browser, fret not, as this troubleshooting guide will equip you with the necessary knowledge and steps to resolve the issue and restore your browsing speed.
Identifying the Root Cause of Slow Internet
Before diving into troubleshooting solutions, it’s crucial to identify the underlying cause of the slow internet issue. Several factors can contribute to sluggish browsing, including:
- Weak internet connection: Check your Wi-Fi or mobile data signal strength. If the signal is weak, move closer to the router or switch to a different network.
- Overloaded browser: Excess data stored in the browser’s cache and cookies can slow it down. Clearing this data can improve performance.
- Background apps: Background apps can consume bandwidth and drain resources, affecting internet speed. Close unnecessary apps to free up resources.
- Browser extensions: Some extensions can interfere with browser performance. Disable extensions to see if they’re causing the issue.
- Outdated browser: An outdated browser may lack the latest performance enhancements and security patches. Update the Samsung Galaxy Browser to the latest version.
Troubleshooting Solutions for Slow Internet
Once you’ve identified the potential cause, apply the following solutions to address the slow internet issue:
1. Check Internet Connection Strength
Verify your Wi-Fi or mobile data signal strength. If the signal is weak, move closer to the router or switch to a different network. For mobile data, consider switching to a data plan with higher bandwidth.
2. Clear Browser Cache and Cookies
Over time, cached data and cookies can accumulate, slowing down the browser. Clearing this data can free up space and improve performance.
- Open the Samsung Galaxy Browser app.
- Tap the three horizontal lines in the top right corner to open the menu.
- Select “Settings” from the menu.
- Scroll down and tap “Privacy and security.”
- Tap “Clear browsing data.”
- Select the desired time range and ensure “Browsing history,” “Cookies and site data,” and “Cached images and files” are checked.
- Tap “Clear data” and confirm the action.
3. Close Background Apps
Background apps can consume bandwidth and resources, affecting internet speed. Closing unnecessary apps can free up resources and improve browser performance.
- Open the Recent Apps panel by swiping up from the bottom of the screen.
- Close all background apps that are not in use.
4. Disable Browser Extensions
Some browser extensions can interfere with browser performance. Disabling extensions can help identify if they’re causing the slow internet issue.
- Open the Samsung Galaxy Browser app.
- Tap the three horizontal lines in the top right corner to open the menu.
- Select “Settings” from the menu.
- Tap “Extensions.”
- Disable any extensions that are not essential.
5. Update Samsung Galaxy Browser
An outdated browser may lack the latest performance enhancements and security patches. Updating the Samsung Galaxy Browser to the latest version can resolve compatibility issues and improve performance.
- Open the Google Play Store app.
- Tap the search bar and type “Samsung Internet.”
- Select the Samsung Internet app from the search results.
- Tap the “Update” button if available.
6. Reset Network Settings
If the issue persists, resetting your network settings can resolve any network-related glitches. This will erase Wi-Fi passwords, so make sure you have them handy.
- Open the Settings app on your Samsung Galaxy device.
- Scroll down and tap “General management.”
- Tap “Reset” and then “Reset network settings.”
- Tap “Reset network settings” again to confirm the action.
7. Restart Samsung Galaxy Device
A simple restart can often resolve minor glitches and improve device performance.
- Press and hold the power button.
- Select “Restart” from the power menu.
8. Contact Your Internet Service Provider
If the slow internet issue persists despite trying all the above solutions, contact your internet service provider to check for any network-wide issues or problems with your specific connection.
We hope that by following these troubleshooting steps, you are able to resolve the slow internet issue on your Samsung Galaxy Browser and enjoy a seamless browsing experience.