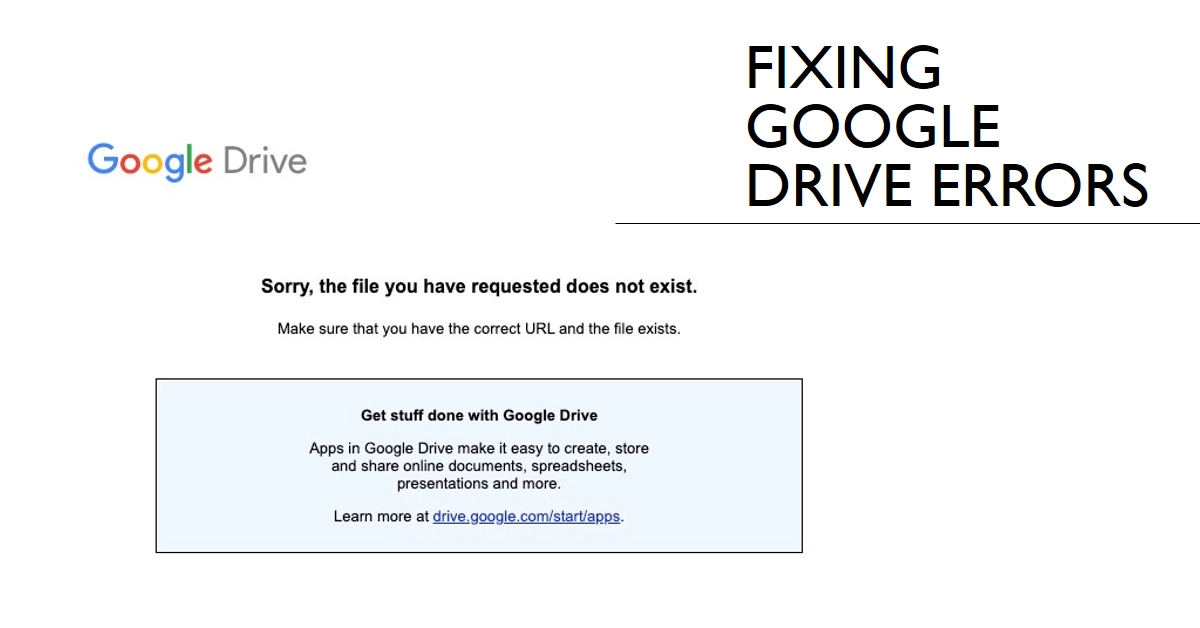Google Drive, your trusty cloud storage companion, usually keeps your files safe and sound. But sometimes, the dreaded “File Not Found” error can rear its ugly head, leaving you scrambling for solutions. Thankfully, there are a number of tweaks for you to fix it!
This comprehensive guide will equip you with the knowledge and tools to vanquish this error and reclaim your precious files. Read on to learn how to deal with this issue.
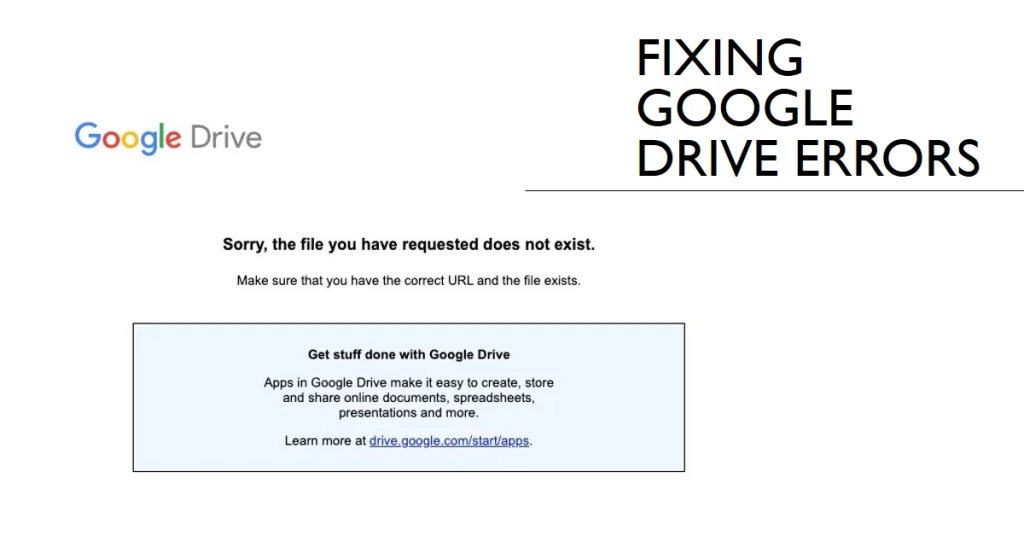
Common Causes of “File Not Found” Error
Before we embark on our rescue mission, let’s identify the culprits behind this error. Here are some common reasons why you might encounter the “File Not Found” message:
- Temporary Glitches: Google Drive, like any digital realm, can experience occasional hiccups. Network issues, server overloads, or even simple refresh delays can trigger this error.
- Storage Issues: Perhaps you’ve exceeded your storage limit, or your file got inadvertently deleted. Check your storage quota and Trash bin to rule out these possibilities.
- Sharing Mishap: If the file was shared with you, the owner might have revoked access or deleted the file entirely.
- File Corruption: In rare cases, the file itself might be corrupted, making it inaccessible.
- Sync Issues: If you’re using Google Drive for desktop, outdated software or syncing problems can cause files to appear missing.
Reclaiming Your Files: A Step-by-Step Guide to Troubleshooting
Now, onto the good stuff: the rescue plan! Armed with the knowledge of the enemy, we can deploy these tactics to recover your missing files:
1. Basic Checks and Refresh
- Refresh the page: Sometimes, a simple refresh can clear the error message and reveal your file.
- Check your internet connection: A weak or unstable connection can trigger temporary glitches. Ensure a strong internet connection and try again.
- Restart Google Drive: Close and relaunch Google Drive on your computer or mobile device.
2. Search for the Missing File
- Search Google Drive: Utilize the search bar in Google Drive to locate the file by name.
- Check Trash bin: If you suspect accidental deletion, check your Trash bin. Remember, deleted files can be restored for up to 30 days.
- Contact the file owner: If the file was shared with you, reach out to the owner and inquire about its status.
3. Advanced Troubleshooting
- Clear browser cache and cookies: Corrupted cache or cookies can sometimes interfere with file access. Try clearing them in your browser settings.
- Try incognito mode: Open Google Drive in incognito mode to rule out browser extensions causing issues.
- Use a different browser: If the problem persists in one browser, try accessing Google Drive with another.
- Update Google Drive: Ensure you’re using the latest version of Google Drive on your device. Outdated versions can lead to compatibility issues.
- Check your antivirus software: Some antivirus software can interfere with file syncing. Try temporarily disabling it and see if the issue persists.
4. Recovering Corrupted Files
- Download and reopen the file: Sometimes, a simple download and reopen can fix minor corruption issues.
- Use Google Drive’s file repair tools: For Google Docs, Sheets, and Slides, Google offers file repair tools. Access them by clicking on “File” > “Help” > “Repair document”.
5. Contact Google Support
If none of the above steps work, consider contacting Google Support. They can provide further assistance and investigate the issue in more detail.
Additional Tips for Preventing Future Encounters
- Regularly back up your files: Don’t wait for a crisis! Regularly back up your important files to another cloud storage service or your local hard drive.
- Organize your files: A well-organized Drive makes finding files easier and reduces the risk of accidentally deleting them.
- Share files securely: Carefully consider who you share your files with and avoid relying solely on shared access for crucial documents.
Final Notes
The “File Not Found” error might be a temporary roadblock, but with the right tools and know-how, you can reclaim your files and conquer this digital challenge. With patience, perseverance, and a little tech savvy, you have a good chance at navigating the vast and ever-evolving landscape of Google Drive.
Hope this helps!