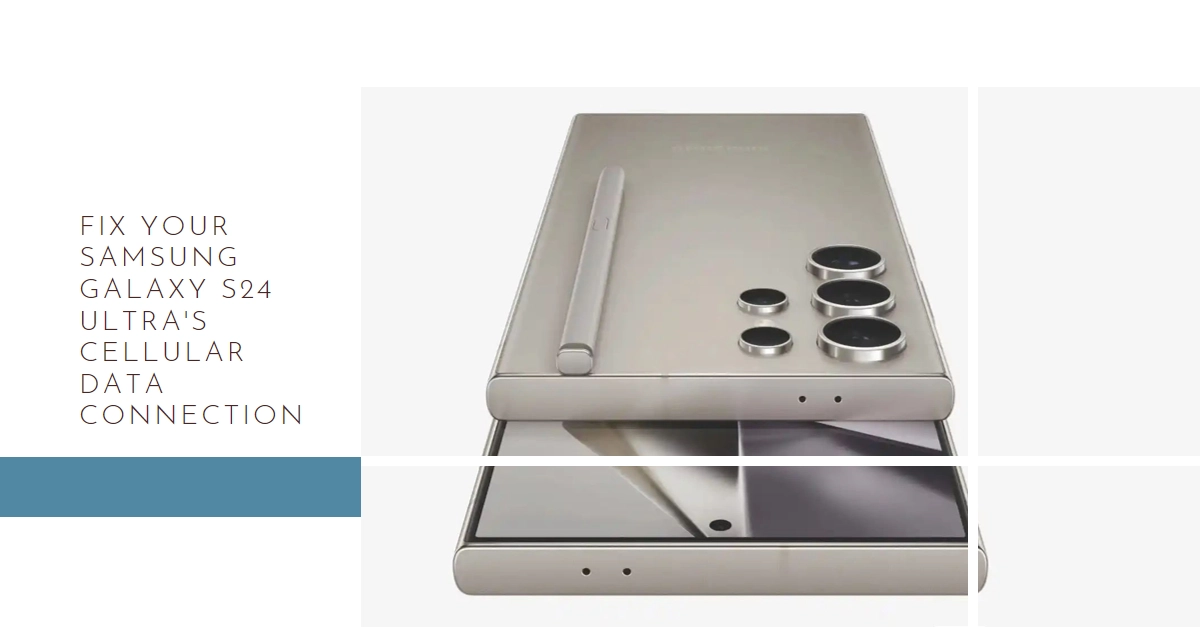Facing constant data drops on your brand new Samsung Galaxy S24 Ultra? You’re not alone. This frustrating issue can leave you disconnected and unable to access the internet, apps, and essential online services. But before resorting to drastic measures, let’s explore some troubleshooting steps to get your S24 Ultra’s cellular signal back on track.
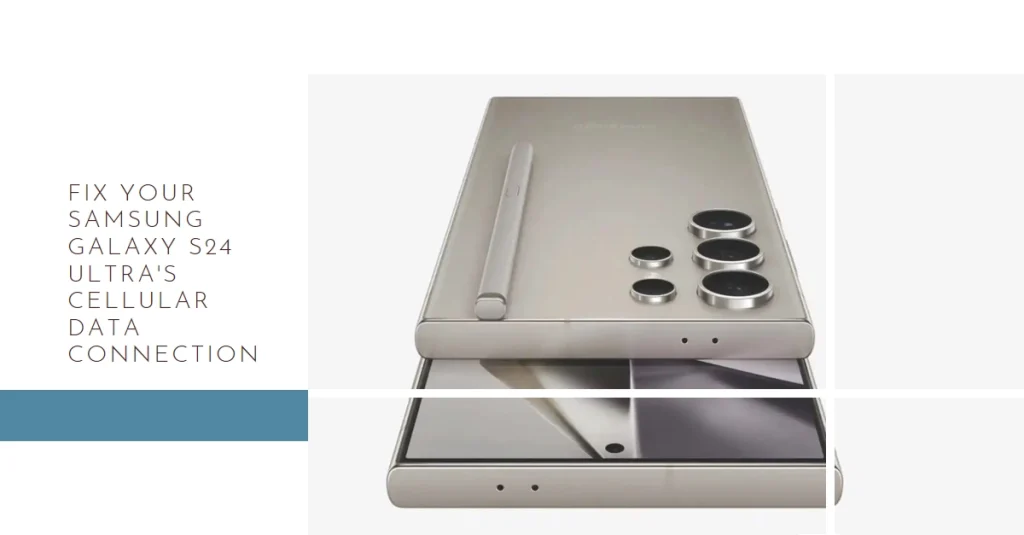
Understanding the Culprits: Common Causes of Data Drops
Several factors can contribute to data connection issues on your S24 Ultra. These include:
- Software glitches: Temporary bugs or outdated software can interfere with network connections.
- Network issues: Weak signal strength, carrier outages, or congested cell towers can disrupt data flow.
- Settings Misconfiguration: Incorrect network settings or enabled features can hinder data connectivity.
- SIM card problems: A damaged or improperly inserted SIM card can lead to connection instability.
- Hardware malfunctions: In rare cases, hardware issues with your phone’s antenna or network card might be the culprit.
Troubleshooting Your S24 Ultra’s Data Drops: A Step-by-Step Guide
Now, let’s tackle these potential causes head-on! Follow these steps systematically to identify and resolve the issue:
1. Check Network Strength and Availability
- Start by verifying the signal strength: Look for the signal bars on your phone’s status bar. If they’re weak, move to a location with better reception or try making a call to see if it connects.
- Contact your carrier: Inquire about any network outages in your area. They can also provide insights into signal strength in your specific location.
2. Restart Your Phone and Network
- A simple restart can often clear temporary glitches: Press and hold the power button, then tap “Restart.”
- Toggle Airplane mode on and off: This resets your network connection, potentially resolving minor issues.
3. Update Your Software
- Outdated software can harbor bugs that affect network connectivity. Go to “Settings > Software update” and download and install any available updates.
4. Verify SIM Card and APN Settings
- Ensure your SIM card is properly inserted: Eject and re-insert it to establish a secure connection.
- Check your APN (Access Point Name) settings: These settings configure your phone to connect to your carrier’s network. Contact your carrier for the correct APN settings and follow their instructions to update them on your phone.
5. Disable Interfering Features
- Turn off Wi-Fi calling: This feature can sometimes conflict with cellular data.
- Disable Battery Saver mode: This mode might restrict background data usage, leading to connection drops.
- Temporarily disable VPNs: Some VPNs can interfere with cellular data connections.
6. Reset Network Settings
- This step should be used as a last resort, as it will reset all your network settings. Go to “Settings > General management > Reset > Reset network settings.” Confirm the reset and enter your PIN if prompted.
7. Seek Professional Help
- If the issue persists after trying all these steps, consider contacting Samsung support or your carrier for further assistance. They may be able to diagnose hardware problems or provide more advanced troubleshooting solutions.
Additional Tips
- Monitor data usage: If you’re nearing your data limit, your carrier might throttle your connection speed.
- Avoid using third-party network boosters: These can sometimes interfere with your phone’s signal reception.
- Keep your phone software updated: Regular updates often include bug fixes and network improvements.
- Invest in a signal booster: If you frequently experience weak signal in specific areas, consider purchasing a signal booster to amplify the signal strength.
- Use a different SIM card: Try using a SIM card from a different carrier to see if the problem persists. This can help isolate whether the issue lies with your carrier or your device.
- Consider a warranty claim: If your S24 Ultra is under warranty and you suspect hardware problems, contact Samsung for a potential repair or replacement.
I hope this comprehensive guide empowers you to conquer data drop issues and enjoy seamless connectivity on your S24 Ultra!