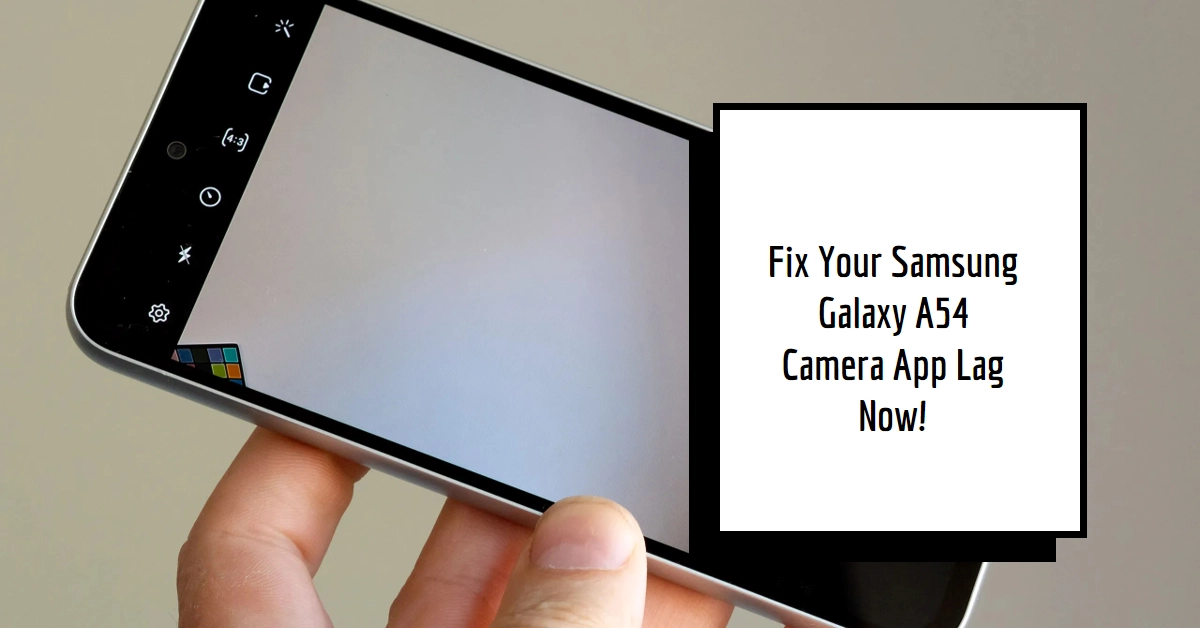The Samsung Galaxy A54 boasts a powerful camera system, perfect for capturing life’s precious moments. Yet, even the mightiest lens can stumble. Lag in the camera app can transform those perfect shots into blurry frustrations. Breathe easy, shutterbugs! This comprehensive guide will equip you with the knowledge and strategies to conquer Galaxy A54 camera app lag and get your pictures back on track.
Let’s delve into the world of troubleshooting, explore potential culprits, and implement effective solutions to make your A54 camera sing again.
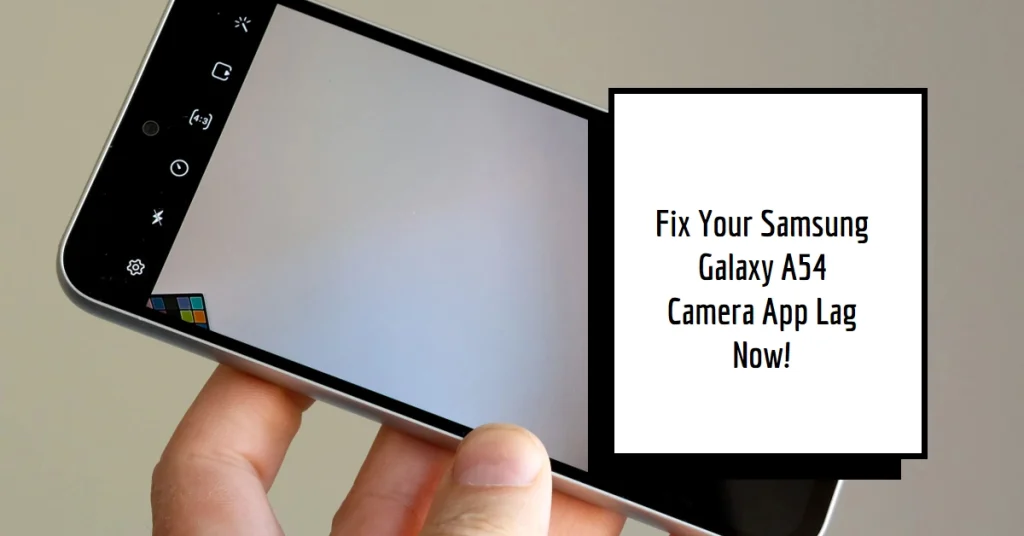
Important Note: Actual steps and menu options may vary between device models, firmware versions and carriers. That said, slight variations on the given steps are expected.
Step 1: Diagnose the Lag
- Shutter Lag: This refers to the delay between pressing the shutter button and the picture actually being taken.
- Processing Lag: This is the delay between capturing the image and it being displayed on your screen.
- General Lag: This encompasses sluggishness throughout the camera app, including navigation, switching modes, and applying effects.
Step 2: Clear the Cache and Data
Apps store temporary data in the cache, which can become corrupted and cause lag. Clearing the cache and data for the Camera app can often work wonders:
- Step 1: Head to Settings > Apps > Camera.
- Step 2: Tap Storage.
- Step 3: Choose Clear Cache and then Clear Data.
- Step 4: Restart your Galaxy A54.
Step 3: Update the Camera App and Software
Outdated software can introduce bugs and performance issues. Ensure you have the latest:
- Camera App:
- Open the Galaxy Store.
- Search for “Camera”.
- Tap Update if available.
- System Updates:
- Go to Settings > Software Update.
- Tap Download and install if updates are found.
Step 4: Disable Unnecessary Features and Effects
Certain features and effects, like HDR or Scene Optimizer, can be resource-intensive. Try disabling them:
- Open the Camera app.
- Tap the Settings cogwheel icon.
- Browse through the settings and disable features you don’t use regularly.
- Experiment with different configurations to find the optimal balance between features and performance.
Step 5: Manage Background Apps
Running too many apps in the background can drain resources and slow down the camera. Close unnecessary apps before using the camera:
- Swipe up from the bottom of the screen to open Recent Apps.
- Swipe up on the apps you want to close.
Step 6: Free Up Storage Space
A near-full storage can significantly impact performance. Free up some space by:
- Deleting unwanted photos and videos.
- Moving files to an SD card (if available).
- Using cloud storage services.
Step 7: Consider a Factory Reset (Last Resort)
If none of the above solutions work, a factory reset might be necessary. This will erase all data and settings on your phone, so back up everything before proceeding:
- Go to Settings > General Management > Reset.
- Choose Factory data reset.
- Follow the on-screen instructions.
Seek Professional Help
If the camera lag persists after trying all these steps, it’s best to consult Samsung Support or a qualified technician. They can diagnose any hardware issues or offer further troubleshooting assistance.
Bonus Tip: Check for and install any Good Lock modules specifically designed for the Galaxy A54 camera, like “Camera Assistant” which can offer additional performance tweaks.
By implementing these troubleshooting steps, you should be able to overcome the camera lag on your Samsung Galaxy A54 and get back to capturing life’s moments with the clarity and speed you deserve. Remember, patience and a little technical know-how are all you need to reclaim your A54’s photographic prowess!