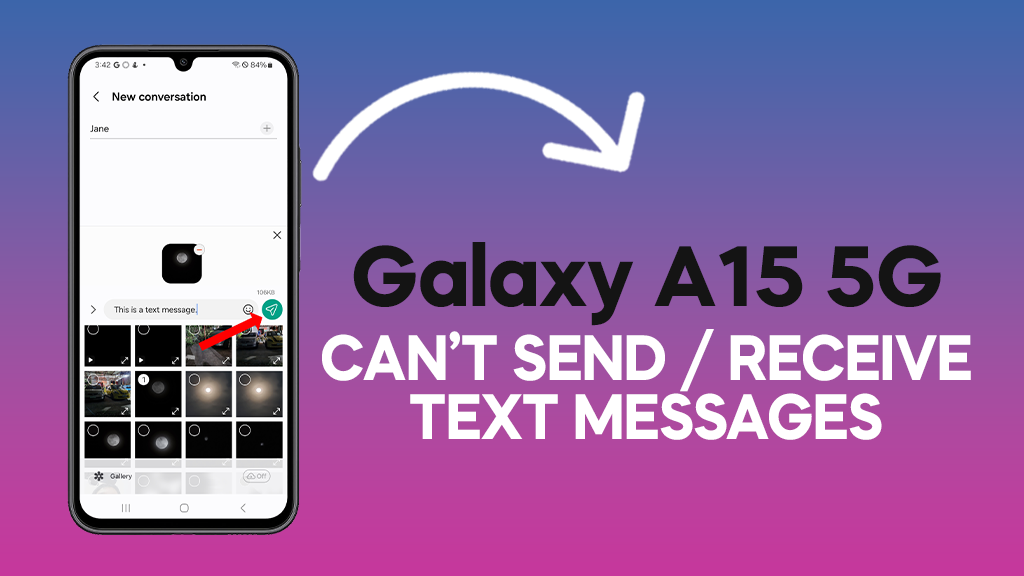Despite the convenience of instant messaging, text messaging remains a popular mode of communication. It can be frustrating when your Samsung Galaxy A15 5G fails to send or receive any messages.
Here are some effective fixes for this issue:
Common Causes
- Weak or no cell signal
- Issues with the carrier’s network
- SIM card not enabled
- Number blocked on the phone
- Incorrect Message Center Number
- SIM card not inserted properly
- Cache data for the Messages app is corrupt
- Outdated firmware
- Incorrect app preferences
- Incorrect network settings
Remember, these are just potential causes. The exact cause can vary depending on the specific circumstances.
1. Check Cell Signal
Checking the cell signal is important because your phone needs a strong connection to the cellular network to send and receive text messages. If the signal is weak or non-existent, your phone may not be able to connect to the network, which could be the reason why you’re unable to send or receive text messages.

Here’s how you can check the cell signal on your Samsung Galaxy A15 5G:
- Look at the signal bars: The simplest way to check your phone’s signal strength is by looking at the signal bars in the status bar at the top of your device’s screen. The more bars you see, the stronger the signal.
- Use the built-in signal strength meter: You can also check the exact signal strength by going to Settings > About phone > Status information> SIM card status > Signal strength. The closer the number is to 0, the stronger the signal.
If the signal is weak, try moving to a location with better signal strength, such as near a window or outside. If you’re in a building, try moving to a higher floor. If none of these steps work, there might be an issue with your network provider or your device’s antenna. In such cases, it’s best to contact your network provider or a professional for further assistance.
2. Check Carrier Uptime
Checking the carrier uptime is crucial because sometimes the issue with sending or receiving messages might not be with your device, but with the carrier’s network. If the carrier’s network is down or experiencing issues, it can affect all services, including text messaging.
Here’s how it’s done:
- Visit a network status checker: Websites like Down Detector provide real-time information about the status of various carriers. You just need to visit the website and enter the name of your carrier.
- Check social media: Often, carriers will post updates about network issues on their social media accounts. You can check their official Twitter or Facebook page for any updates.
- Contact customer service: If you can’t find any information online, you can also contact your carrier’s customer service for information about any potential network issues.
Remember, if your carrier’s network is down, there’s not much you can do on your end except wait for them to fix the issue. Once the network is back up, your text messaging service should return to normal. If it doesn’t, then you might need to look into other potential issues with your device.
3. Re-enable Your SIM Card
Re-enabling your SIM card can help resolve issues with sending or receiving text messages. This process refreshes your phone’s network connection and can rectify any minor glitches that might be preventing your messages from being sent or received.
Here’s how you can re-enable your SIM card on your Samsung Galaxy A15 5G:
- Go to Settings: Tap on the settings icon on your phone.
- Navigate to Connections: In the settings menu, find and tap on the ‘Connections’ option.
- Select SIM manager: Within the ‘Connections’ menu, you’ll find an option for ‘SIM manager’. Tap on it.
- Disable and re-enable the SIM card: Here, you’ll see a list of the SIM cards inserted in your phone. Tap on the toggle next to your SIM card to disable it, wait for a few moments, and then tap the toggle again to re-enable it.
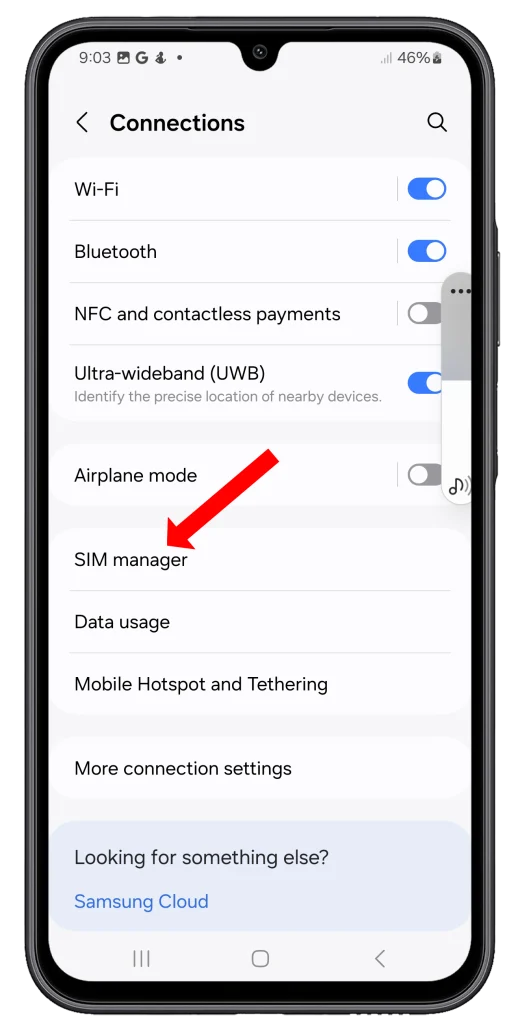
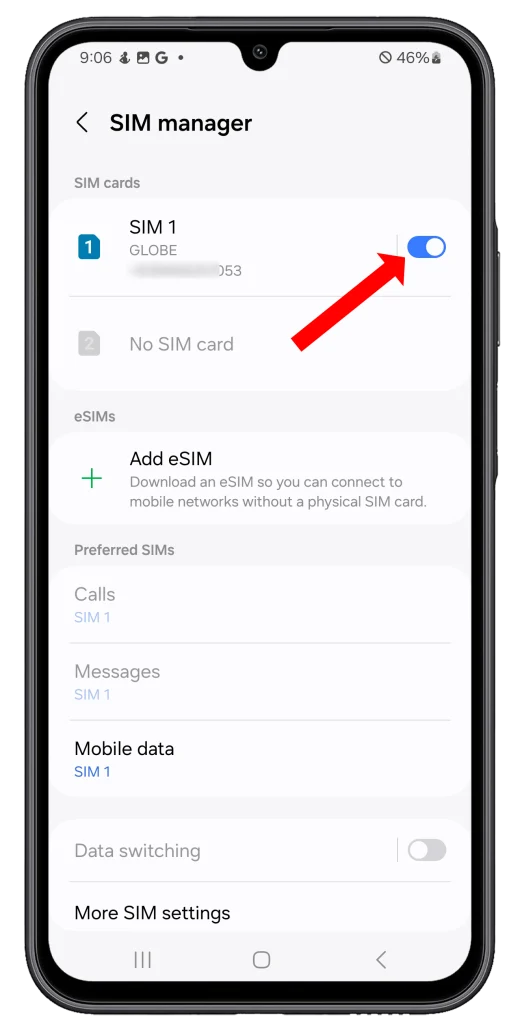
Remember to check if you’re able to send or receive text messages after performing these steps. If the issue persists, you might need to explore other potential solutions. If all else fails, consider reaching out to your network provider or a professional for further assistance.
4. Check Blocked Numbers
Checking blocked numbers is important because if a number is blocked on your phone, you won’t be able to receive text messages from that number. This could be the reason why you’re not receiving text messages, especially if the issue is only with one or a few specific contacts.
Here’s how you can check blocked numbers on your Samsung Galaxy A15 5G:
- Launch the Messages app and tap the Options icon.
- Tap Settings and select Block numbers and spam.
- Tap Block numbers and make sure the number that’s trying to contact you isn’t included in the list.
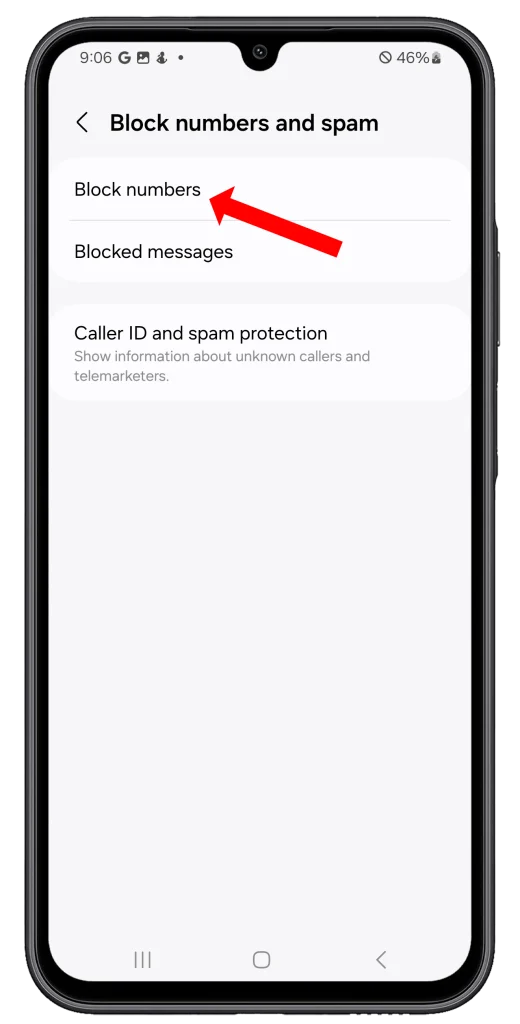
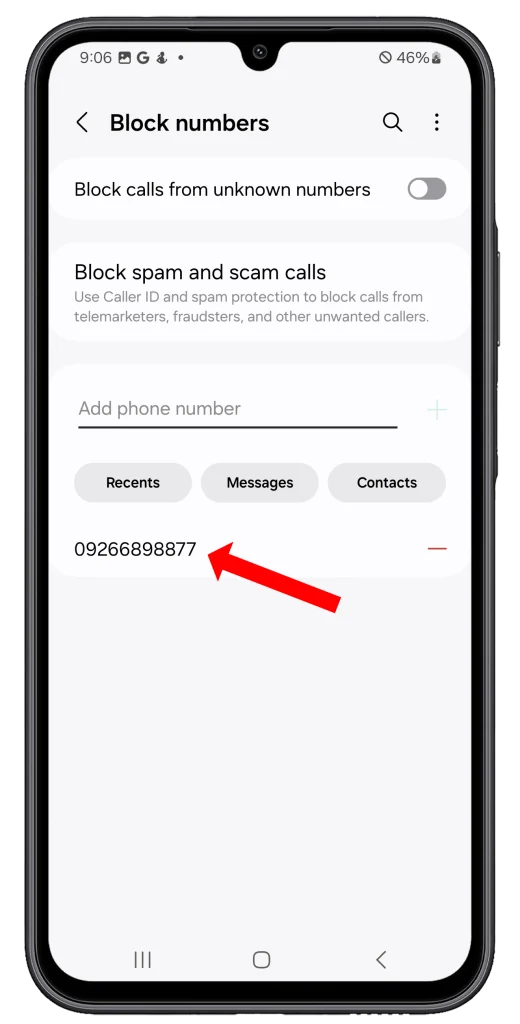
To unblock a number, simply tap on the minus sign next to the number in the list. After unblocking the number, you should start receiving text messages from that number again.
Remember, if you’re still not able to receive text messages after unblocking the number, there might be other issues at play. You might need to explore other potential solutions or reach out to your network provider or a professional for further assistance.
5. Check the Message Center Number
The Message Center Number, also known as the SMSC (Short Message Service Center) number, is crucial for sending text messages. It’s the network node that handles SMS operations, such as routing, forwarding, and storing incoming text messages on behalf of the mobile station. If the SMSC number stored on your phone is incorrect, your phone won’t be able to send text messages.
Here’s how you can check the Message Center Number on your Samsung Galaxy A15 5G:
- Launch the Messages app and tap the Options icon.
- Tap Settings and select More settings.
- Tap Text messages and then Message center.
- Make sure the Message center number is correct and if you made some changes, tap Set to save it.
You may Google your service provider’s message center number if you’re not sure whether your phone has the correct one or not.
Remember, if you’re still unable to send text messages after checking the SMSC number, there might be other issues at play.
6. Clear Cache for the Messages App
Clearing the cache for the Messages app can help resolve issues with sending or receiving text messages. The cache is a storage area that temporarily holds data so it can be quickly retrieved without needing to be reloaded. Over time, this data can become outdated or corrupt, which can cause issues with the app’s functionality.
Here’s how you can clear the cache for the Messages app on your Samsung Galaxy A15 5G:
- Go to Settings: Tap on the settings icon on your phone.
- Navigate to Apps: In the settings menu, find and tap on the ‘Apps’ option.
- Select the Messages app: Scroll down the list of apps until you find the Messages app, then tap on it.
- Go to Storage: Within the app’s settings, you’ll find an option for ‘Storage’. Tap on it.
- Clear cache: Here, you’ll see an option to ‘Clear cache’. Tap on it to clear the cache for the Messages app.
After clearing the cache, check if you’re able to send or receive text messages.
7. Check for Firmware update
Checking for firmware updates is important because these updates often include fixes for known issues, including problems with sending or receiving text messages. If your phone’s firmware is outdated, it might be causing the issue with your Messages app.
Here’s how you can check for firmware updates on your Samsung Galaxy A15 5G:
- Go to Settings: Tap on the settings icon on your phone.
- Navigate to Software update: In the settings menu, find and tap on the ‘Software update’ option.
- Check for updates: Here, you’ll see an option to ‘Download and install’. Tap on it to check for any available updates.
If there’s an update available, your phone will download it and give you the option to install it. Make sure your phone is connected to Wi-Fi and has enough battery before starting the update. After the update is installed, check if you’re able to send or receive text messages.
8. Reset App Preferences
Resetting app preferences can help resolve issues with sending or receiving text messages. This action resets all default settings for disabled apps, disabled app notifications, default applications for actions, background data restrictions for apps, and any permission restrictions. This means that if you’ve unintentionally modified any settings that affect your Messages app, resetting app preferences will revert these settings back to their defaults.
Here’s how you can reset app preferences on your Samsung Galaxy A15 5G:
- Go to Settings: Tap on the settings icon on your phone.
- Navigate to Apps: In the settings menu, find and tap on the ‘Apps’ option.
- Tap on More Options: At the top right corner of the screen, tap on the three-dot icon to open more options.
- Reset app preferences: From the drop-down list, select ‘Reset app preferences’.
- Confirm the action: A warning will appear explaining what will happen when you reset app preferences. If you’re okay with the changes, tap ‘Reset’.
After resetting app preferences, check if you’re able to send or receive text messages.
9. Reset Network Settings
Resetting network settings can help resolve issues with sending or receiving text messages. This action resets all network settings, including Wi-Fi, mobile data, and Bluetooth. It removes all network settings from your phone and returns them to their default settings. This means that if there’s an issue with your network settings that’s preventing you from sending or receiving text messages, resetting these settings might resolve the issue.
Here’s how you can reset network settings on your Samsung Galaxy A15 5G:
- Go to Settings: Tap on the settings icon on your phone.
- Navigate to General Management: In the settings menu, find and tap on the ‘General Management’ option.
- Select Reset: Within the ‘General Management’ menu, you’ll find an option for ‘Reset’. Tap on it.
- Reset network settings: Here, you’ll see an option to ‘Reset network settings’. Tap on it to reset all network settings.
- Confirm the action: A warning will appear explaining what will happen when you reset network settings. If you’re okay with the changes, tap ‘Reset’.
After resetting network settings, check if you’re able to send or receive text messages. If the issue persists, you might need to explore other potential solutions or reach out to your network provider or a professional for further assistance.
We hope these steps help you resolve the issue of not being able to send or receive text messages on your Samsung Galaxy A15 5G. If the problem persists, consider reaching out to Samsung’s customer support or your network provider.