Keeping your apps updated is crucial for optimal performance, bug fixes, and new features. But what if your Galaxy A24 suddenly refuses to update its apps? Don’t panic! This common issue can have several causes, and thankfully, there are just as many solutions you can try.
In this post, we’ll walk you through the most effective troubleshooting steps to get your apps updating again in no time.
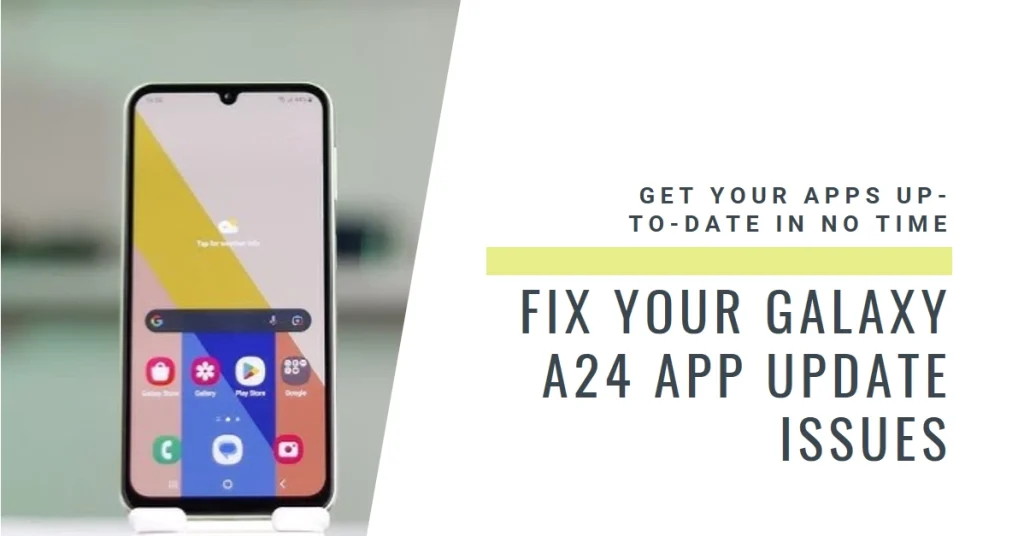
Why are my Galaxy A24 apps not updating?
Several factors can prevent your Galaxy A24 apps from updating. These include the following:
- Internet connection issues: A weak or unstable Wi-Fi or mobile data connection can interrupt the download and installation process.
- Google Play Store issues: Temporary glitches or outdated versions of the Play Store itself can cause problems.
- App-specific issues: Outdated apps, corrupted data, or incompatibilities with your device can hinder updates.
- Storage limitations: A lack of free storage space on your phone can prevent downloads and installations.
Now that we understand the potential culprits, let’s dive into the fixes!
1. Check your network connection
- Ensure you’re connected to a stable Wi-Fi network or have sufficient mobile data available.
- If on Wi-Fi, try switching to mobile data or vice versa to see if the issue persists.
- Restart your router or modem if you’re using Wi-Fi.
2. Free up storage space
- Go to Settings > Storage and check your available space.
- Delete any unused apps, photos, videos, or downloaded files to free up space.
- You can also transfer data to an external storage device or cloud storage service.
3. Update your system software
- Go to Settings > Software update and check for available updates.
- Download and install any available updates to ensure your phone’s software is up-to-date.
4. Clear the Google Play Store cache and data
- Go to Settings > Apps > Google Play Store.
- Tap on Storage & cache.
- Tap on Clear cache and then Clear data.
- Restart your phone and try updating your apps again.
5. Reinstall the Google Play Store updates
- Go to Settings > Apps > Google Play Store.
- Tap on the three dots in the top right corner and select Uninstall updates.
- Restart your phone and the Google Play Store will automatically reinstall the latest updates.
6. Check for app-specific issues
- Sometimes, the issue might be specific to a particular app.
- Try searching online for the app name and “update problems” to see if other users are facing similar issues.
- You can also contact the app developer directly for help.
7. Reset your phone to factory settings (last resort)
- This should be your last resort as it will erase all your data and settings.
- Before proceeding, make sure you back up all your important data.
- Go to Settings > General management > Reset > Factory data reset.
- Follow the rest of the onscreen instructions to finish the reset. Be sure to keep your phone sufficiently charged.
Additional Tips:
- Make sure your date and time settings are correct.
- Check if there are any pending system updates available for your Galaxy A24.
- Try updating your apps using a different internet connection.
By following these steps, you should be able to fix the “Galaxy A24 Apps Won’t Update” issue and get your apps updating smoothly again. If the problem persists, it’s best to contact Samsung support for further assistance.
Remember, patience is key! Updating apps can sometimes take time, especially if you have a large number of apps or a slow internet connection. Don’t get discouraged if it takes a few minutes for your apps to update.
We hope this guide has been helpful! If you have any other questions or troubleshooting tips, feel free to leave a comment below.
