Imagine you’re waiting for an important text message from your boss, or a loved one is trying to get in touch with you in an emergency, but your Samsung Galaxy A24 won’t send or receive text messages. It’s a frustrating problem, especially when you least expect it.
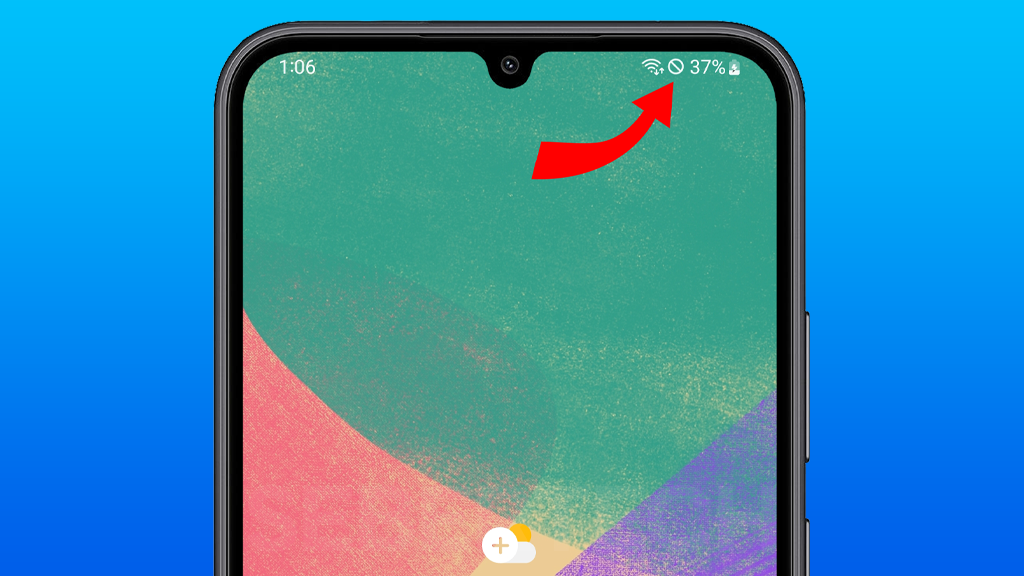
There are a few things that could have gone wrong. Maybe your network connection is down, your message center number is incorrect, or there’s a software problem with the Messages app. Whatever the cause, there are a few troubleshooting steps you can try to fix the problem and get your text messages back on track.
Now, let’s take a look at some troubleshooting steps you can try to fix the problem and get your text messages back on track.
Sections
Why can’t my Galaxy A24 send or receive SMS?
The most common causes of a Samsung Galaxy A24 not being able to send or receive text messages are:
- Network problems. This is the most common cause of this problem, and it’s usually out of your control. If your carrier’s network is down or experiencing problems, you won’t be able to send or receive text messages.
- Incorrect message center number. The message center number is the number that your phone uses to send and receive text messages. If your message center number is incorrect, you won’t be able to send or receive text messages. You can find the correct message center number for your carrier online or by contacting your carrier’s customer support.
- Blocked numbers. If the number you’re trying to text is blocked, you won’t be able to send them a message. To check your blocked numbers, go to Settings > Apps > Messages > More options > Block numbers.
- Software problems. Sometimes, software problems in the Messages app or in the Android operating system can cause problems with sending and receiving text messages.
- SIM card problems. A dirty or damaged SIM card can cause problems with sending and receiving text messages.
ALSO READ: How To Fix A Samsung Galaxy A24 That Keeps Disconnecting From Wi-Fi Network
Check your signal strength
You should check your signal strength because if you don’t have a good signal, you may not be able to send or receive text messages. This is because text messages are sent and received over your cellular network, and a weak signal can interfere with this process.
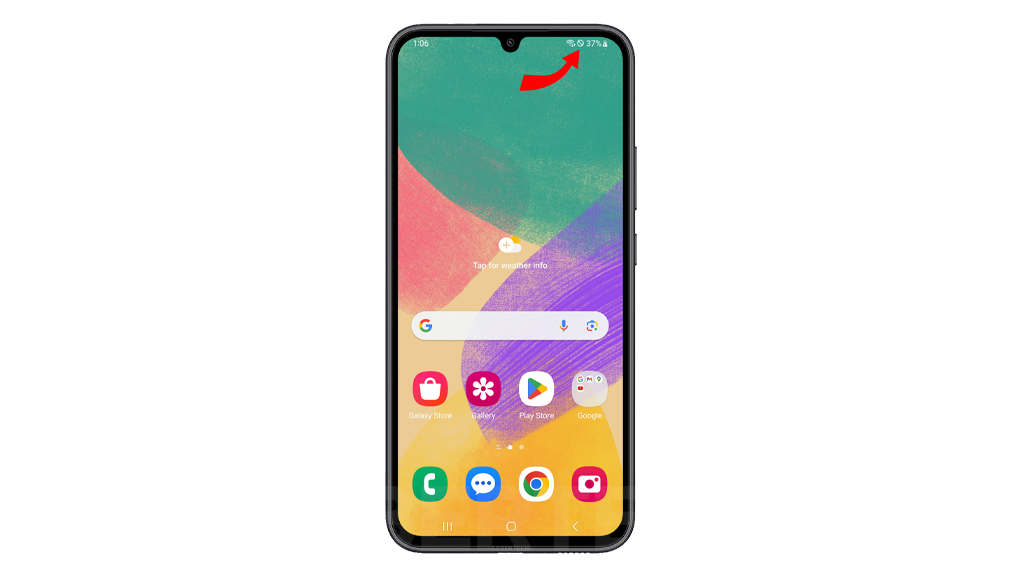
Here are some tips for improving your signal strength:
- Move to a location with a clear view of the sky.
- Avoid using your phone in areas with a lot of metal or concrete, as these materials can block the signal.
- If you’re indoors, try moving to a window or doorway.
- Use a signal booster. A signal booster can amplify the signal from your carrier’s cell towers, which can improve your reception.
Check your message center number
The message center number is the number that your phone uses to send and receive text messages. If your message center number is incorrect, you won’t be able to send or receive text messages.
To check your message center number on a Samsung Galaxy A24, follow these steps:
1. Open the Messages app and tap the More options button (three dots in the top right corner).
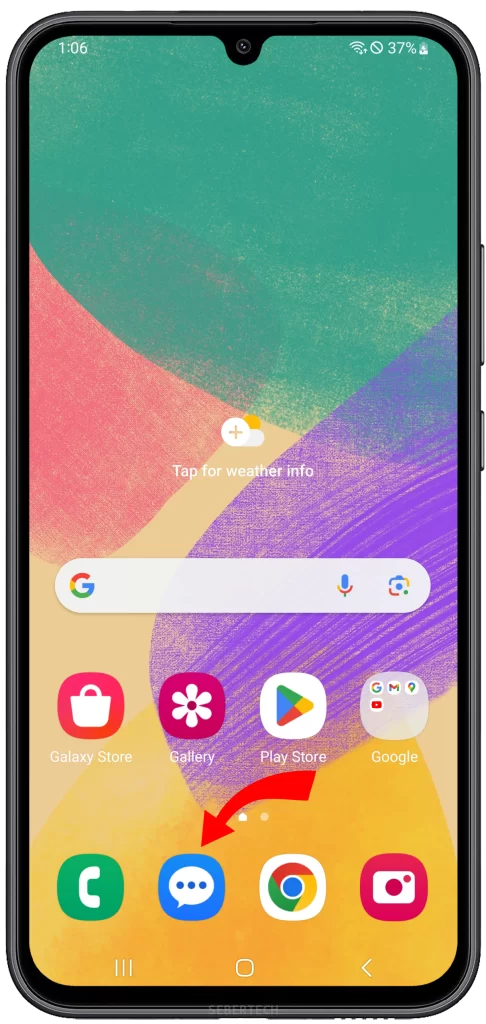

2. Select Settings and tap More settings.
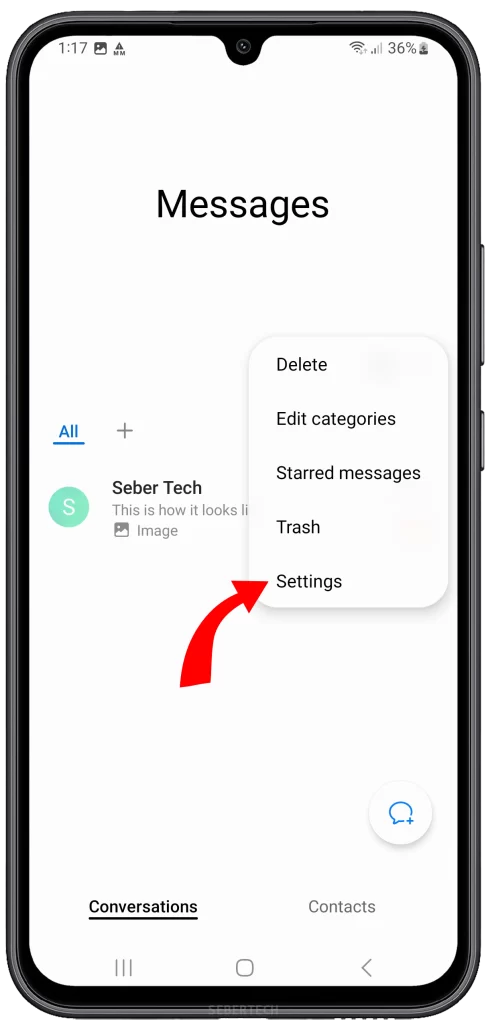
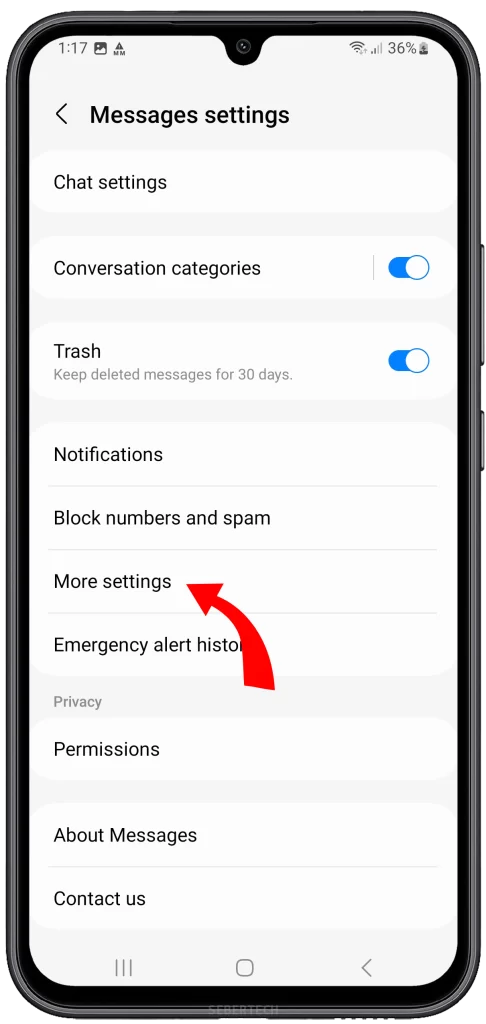
3. Tap Text messages and then tap Message center.
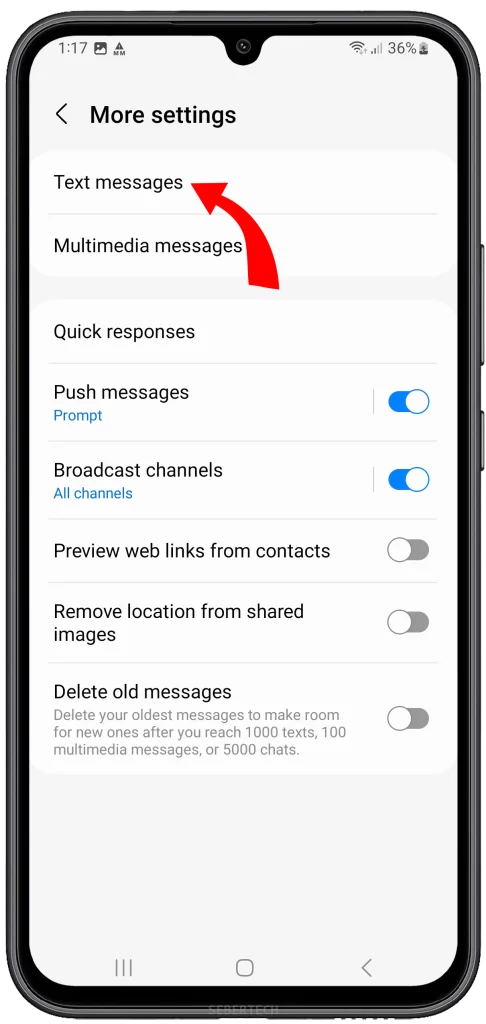
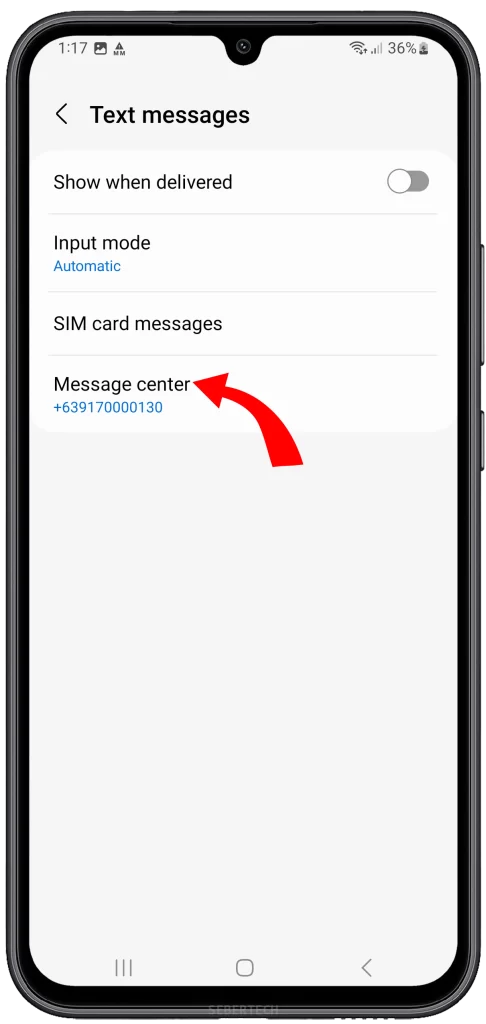
The message center number will be displayed in the text box. If the number is incorrect, you can update it to the correct number. You can find the correct message center number for your carrier online or by contacting your carrier’s customer support.
Checking your message center number is one of the first things you should do if you’re having trouble sending or receiving text messages on your Samsung Galaxy A24. An incorrect message center number is a common cause of this problem, and it’s a simple fix.
Check your blocked numbers
You should check your blocked numbers because if you have accidentally blocked the number you are trying to text, you will not be able to send or receive text messages from them.
To check your blocked numbers on a Samsung Galaxy A24:
1. Open the Messages app and tap the More options icon (three dots in the top right corner).
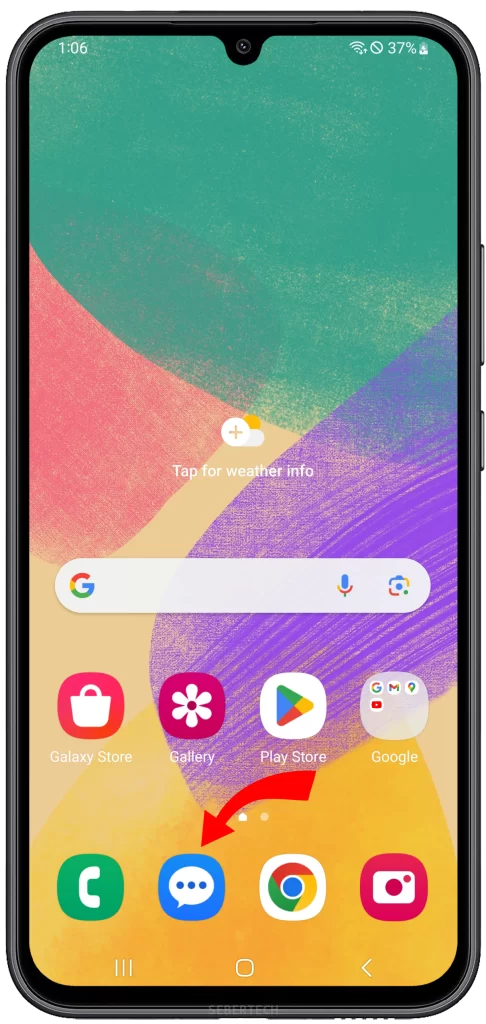

2. Tap Settings and select Block numbers and spam.
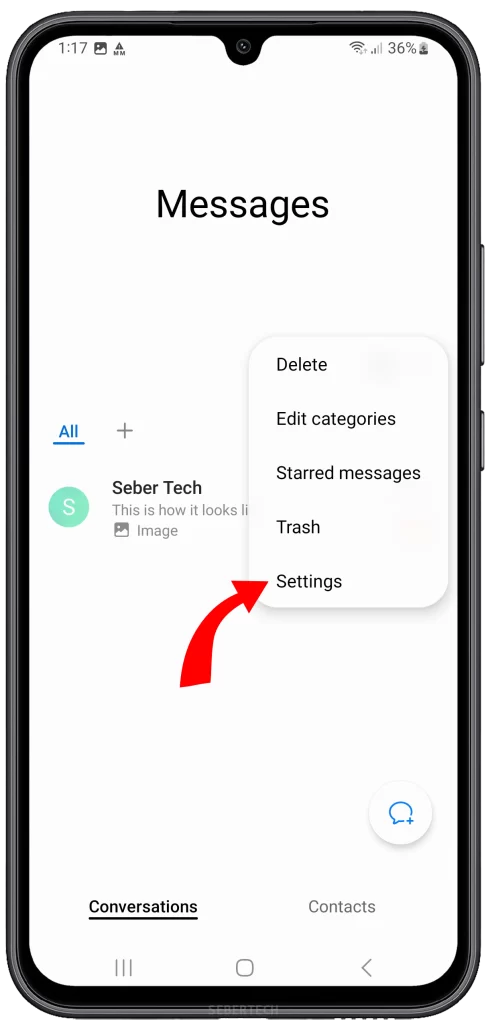
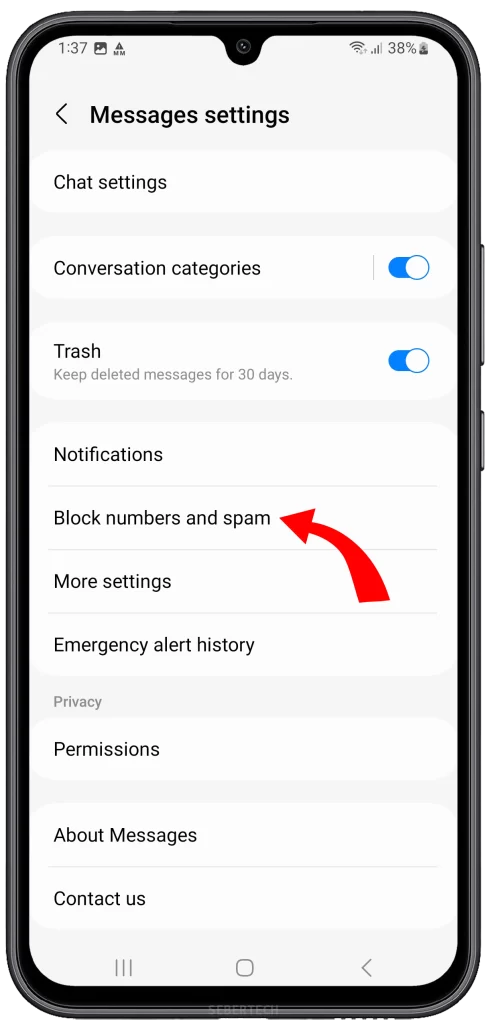
3. Tap Block numbers and tap the Minus sign beside the number you want to unblock, if any.
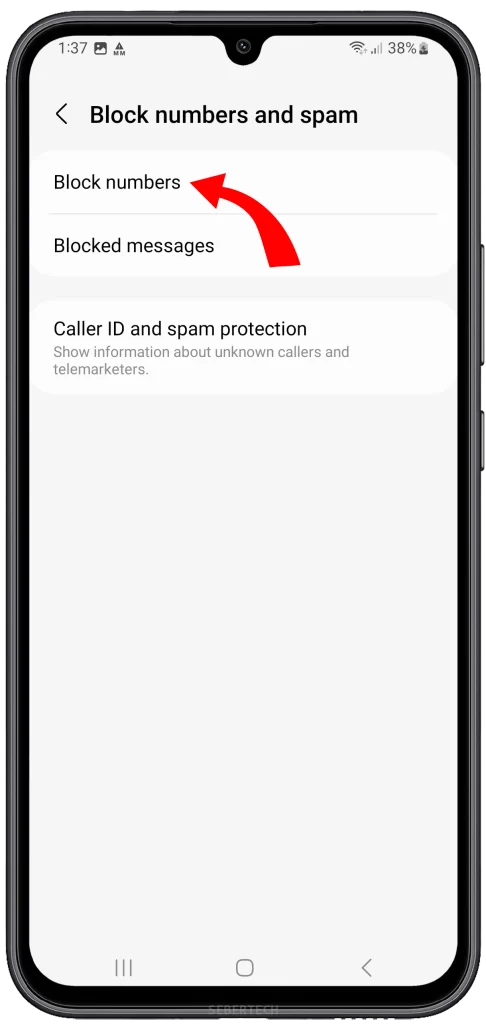
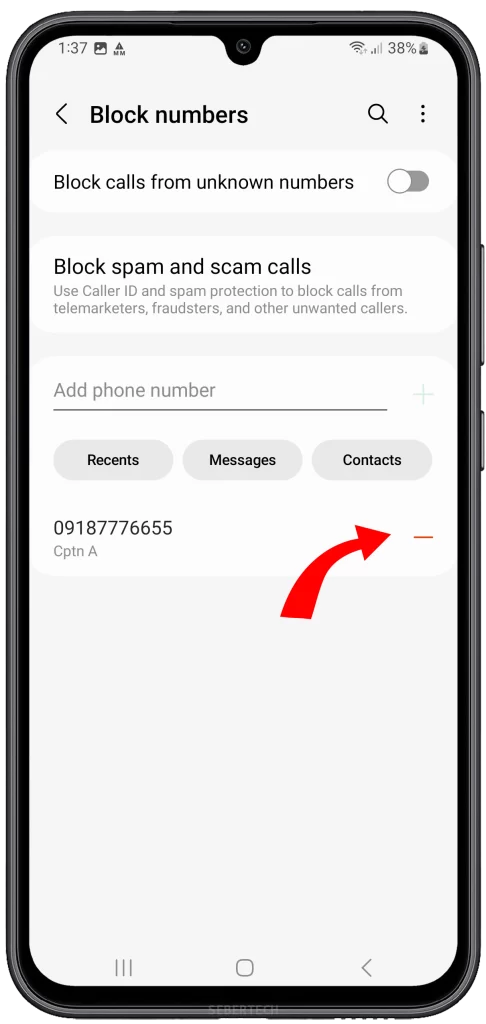
You will see a list of all the numbers that you have blocked. To unblock a number, tap the minus sign (-) next to the number.
Restart your phone
Restarting your phone can fix minor software glitches that may be causing the problem. It also refreshes your network connection, which can sometimes fix problems with sending and receiving text messages.
To restart your Samsung Galaxy A24, press and hold the Power and Volume Down buttons for a couple of seconds, then tap Restart and confirm it.
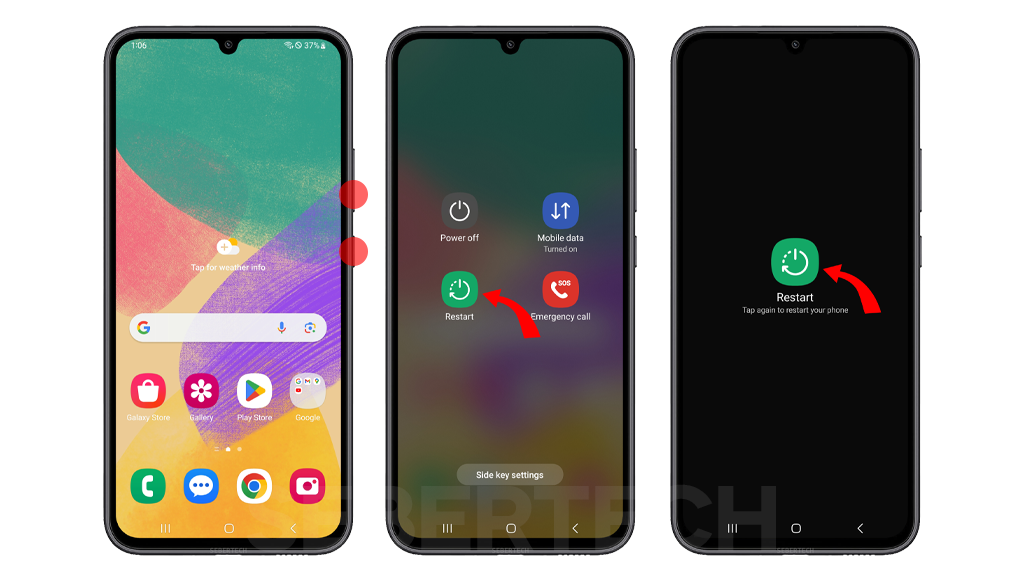
It’s important to note that restarting your phone will not erase any of your data or settings. However, it will close all of your open apps, so be sure to save any work before you restart.
Update the Messages app and the Android operating system
Software updates often include bug fixes and performance improvements that can resolve issues with apps and the operating system. If you’re having trouble sending or receiving text messages on your Samsung Galaxy A24, updating the Messages app and the Android operating system may fix the problem.
How to update the Messages app:
- Open the Google Play Store.
- Tap on the three lines in the top left corner.
- Tap on My apps & games.
- Tap on Updates.
- If there is an update available for the Messages app, tap on Update.
How to update the Android operating system:
- Go to Settings.
- Tap on Software update.
- Tap on Download and install.
If there is an update available for the Android operating system, it will download and install automatically. Your phone may restart during the update process.
Once you have updated the Messages app and the Android operating system, try sending or receiving a text message to see if the problem has been resolved.
Clear the cache for the Messages app
The cache is a temporary storage area where the Messages app stores frequently accessed data, such as recently sent and received messages, contact information, and app settings. This data can help the app run more quickly and efficiently. However, sometimes the cache can become corrupted or outdated, which can cause problems with the app.
Clearing the cache for the Messages app will delete all of the data in the cache. This will not delete any of your saved messages or contacts. However, it may cause the app to run more slowly until it rebuilds the cache.
To clear the cache for the Messages app, follow these steps:
1. Tap and hold the Messages icon and tap the App info icon.
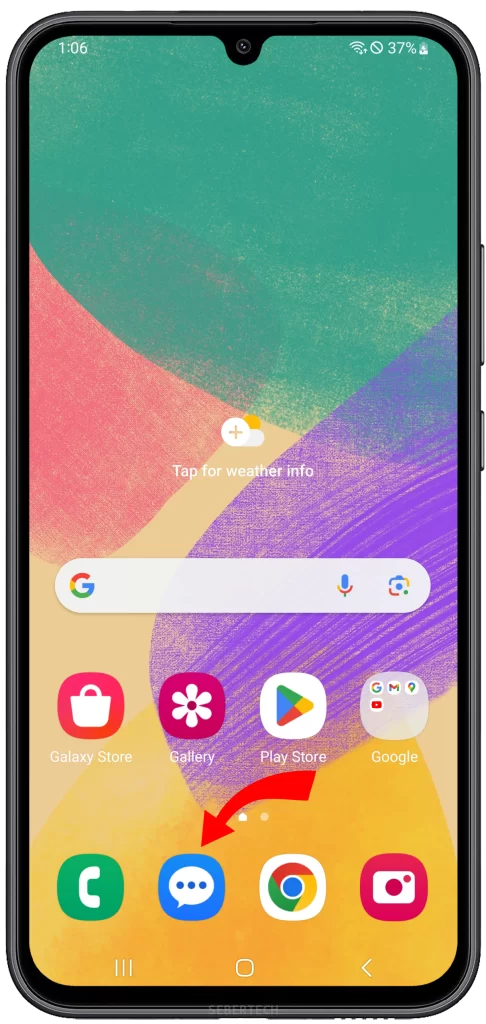
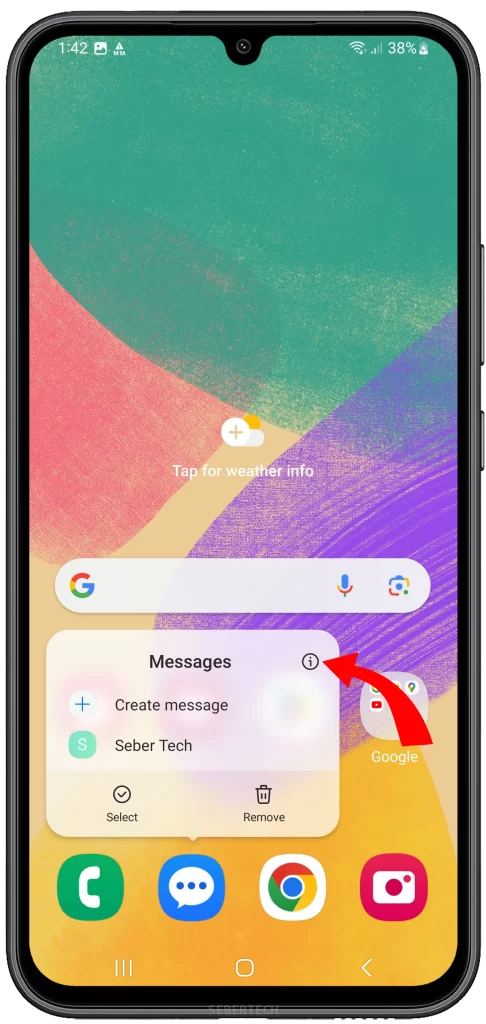
2. Tap Storage and tap Clear cache.
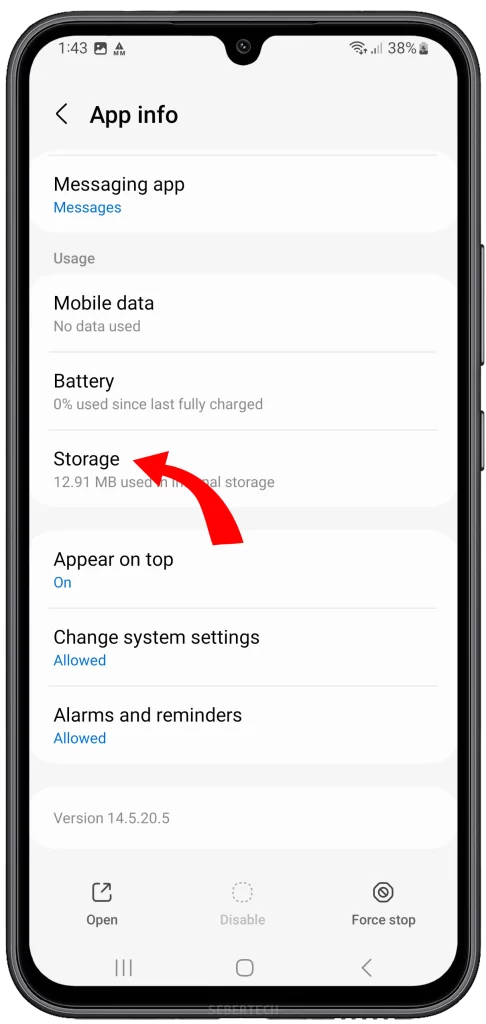
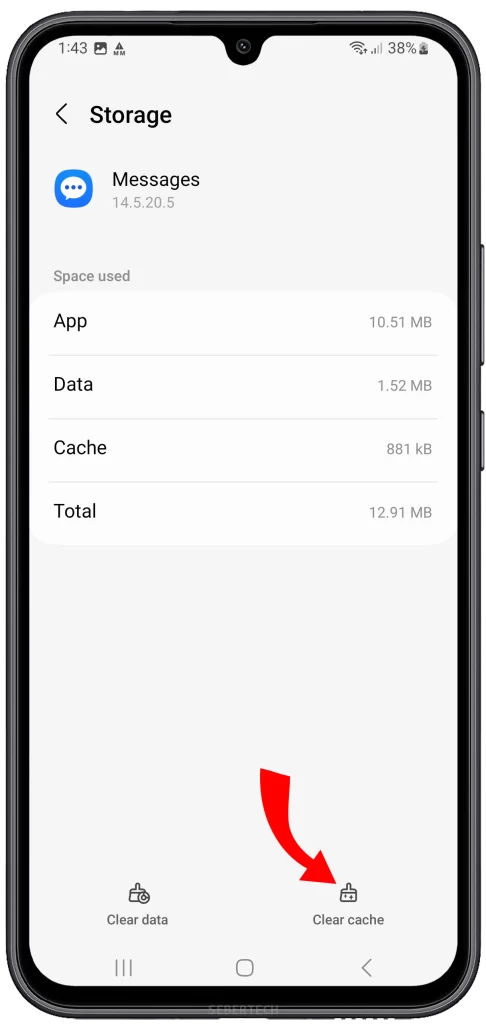
If you’re still having trouble sending or receiving text messages after clearing the cache, you can try the other troubleshooting steps listed in the article.
Reset app preferences
Resetting app preferences can sometimes fix problems with apps that are not working properly, including problems with sending and receiving text messages.
When you reset app preferences, the following settings are reset to their default values:
- App permissions
- App notifications
- App background data restrictions
- App defaults
- App restrictions
This means that any changes you’ve made to these settings, such as granting permission to an app to access your location or setting a custom notification tone for an app, will be erased.
Resetting app preferences should not erase any of your personal data, such as your photos, videos, or music. However, it’s a good idea to back up your data before resetting app preferences, just in case.
To reset app preferences on a Samsung Galaxy A24, follow these steps:
1. Go to Settings and tap Apps.
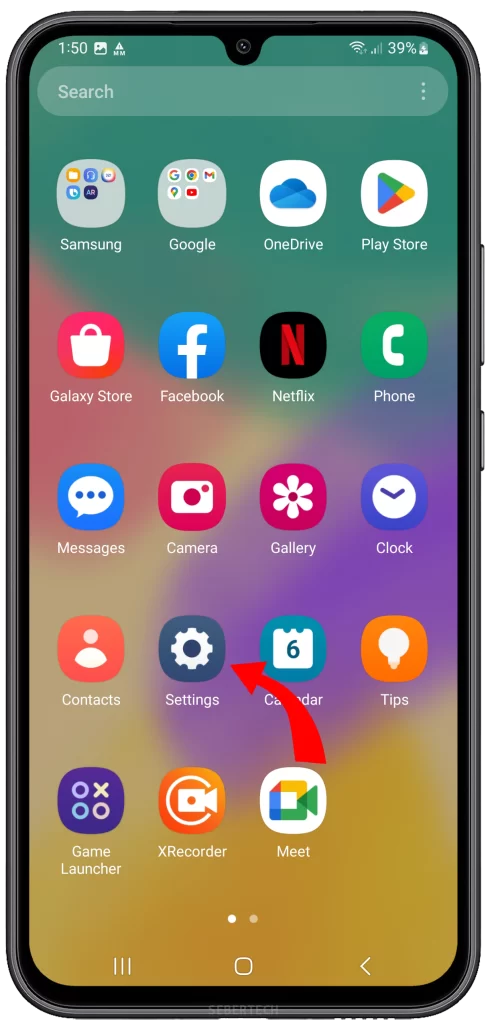
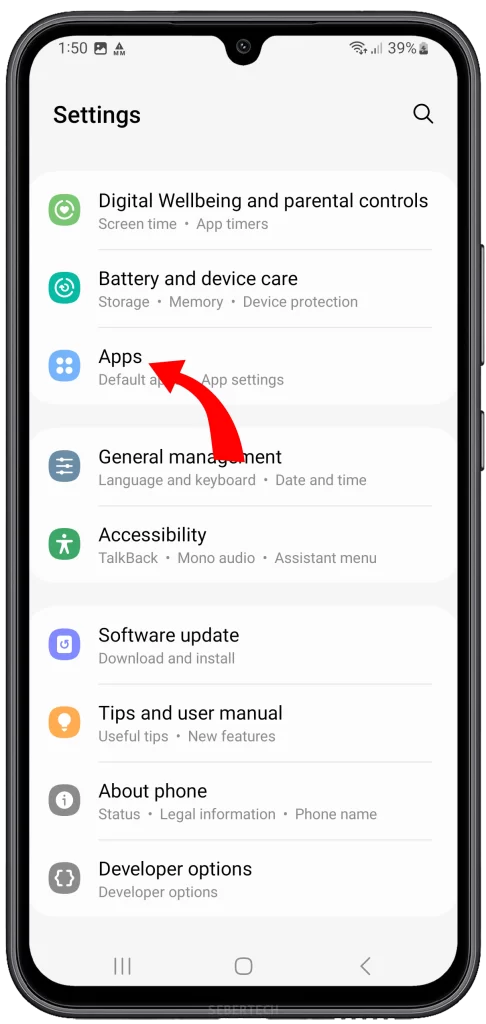
2. Tap More options (three dots in the upper-right corner) and select Reset app preferences.
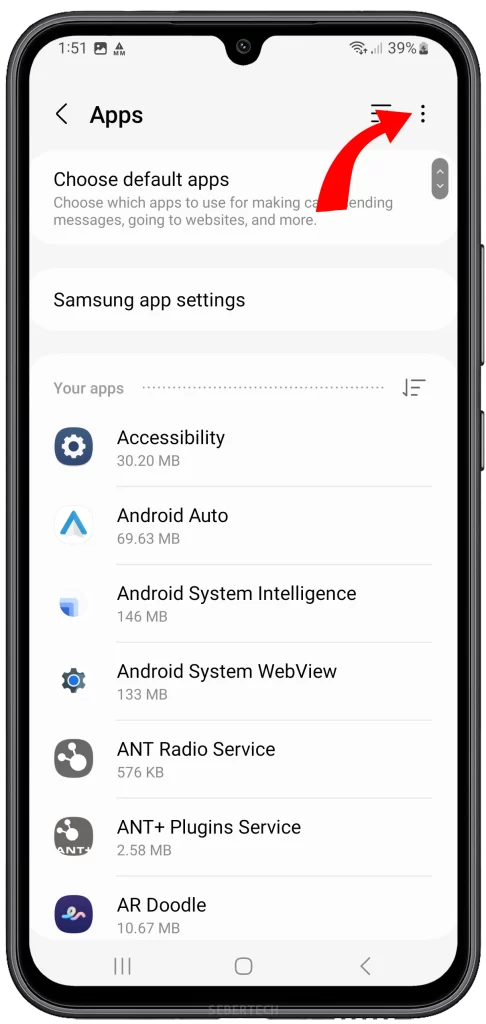
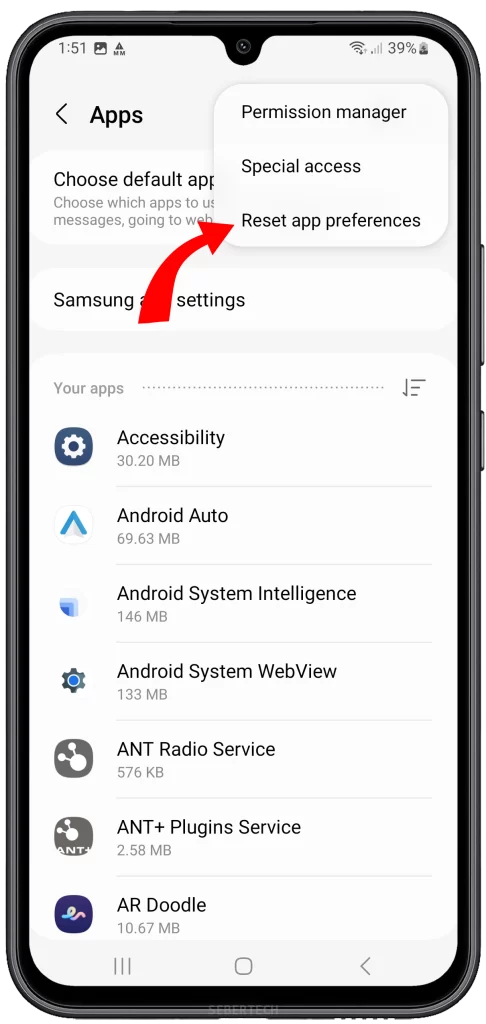
3. Tap Reset.
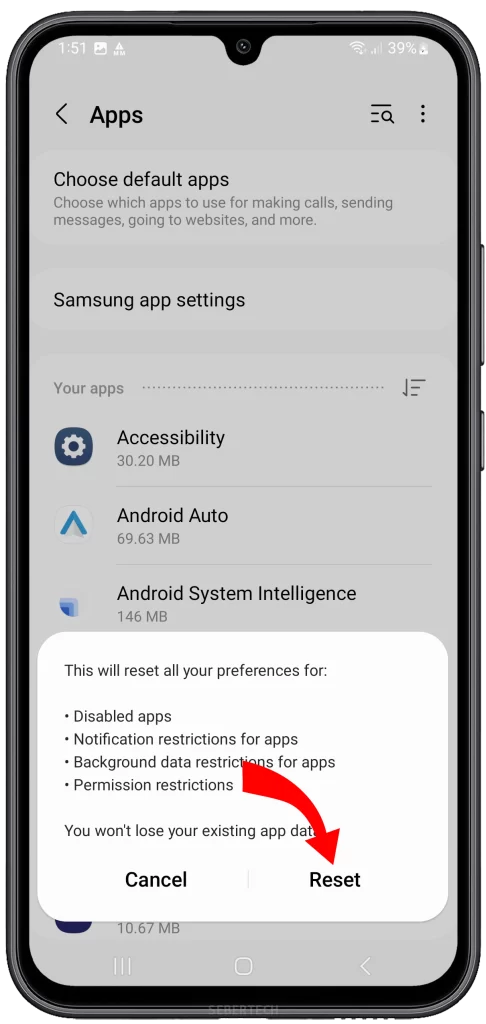
Once you’ve reset app preferences, try sending and receiving text messages again to see if the problem has been resolved. If you’re still having trouble, you may need to try other troubleshooting steps, such as restarting your phone, updating the Messages app, or resetting your network settings.
Reset network settings
Resetting your network settings can sometimes fix problems with apps that are not working properly, including problems with sending and receiving text messages.
When you reset your network settings, the following settings are reset to their default values:
- Wi-Fi settings
- Bluetooth settings
- Cellular network settings
- APN settings
This means that any changes you’ve made to these settings, such as saved Wi-Fi networks or paired Bluetooth devices, will be erased.
Resetting your network settings can potentially fix the problem with sending and receiving text messages in the following ways:
- It can fix any incorrect or corrupted network settings that may be causing the problem.
- It can refresh your connection to your carrier’s network, which may fix any temporary network problems.
- It can reset your APN settings, which are the settings that your phone uses to connect to the internet and send and receive text messages.
To reset your network settings on a Samsung Galaxy A24, follow these steps:
1. Go to Settings.
2. Tap General management.
3. Tap Reset.
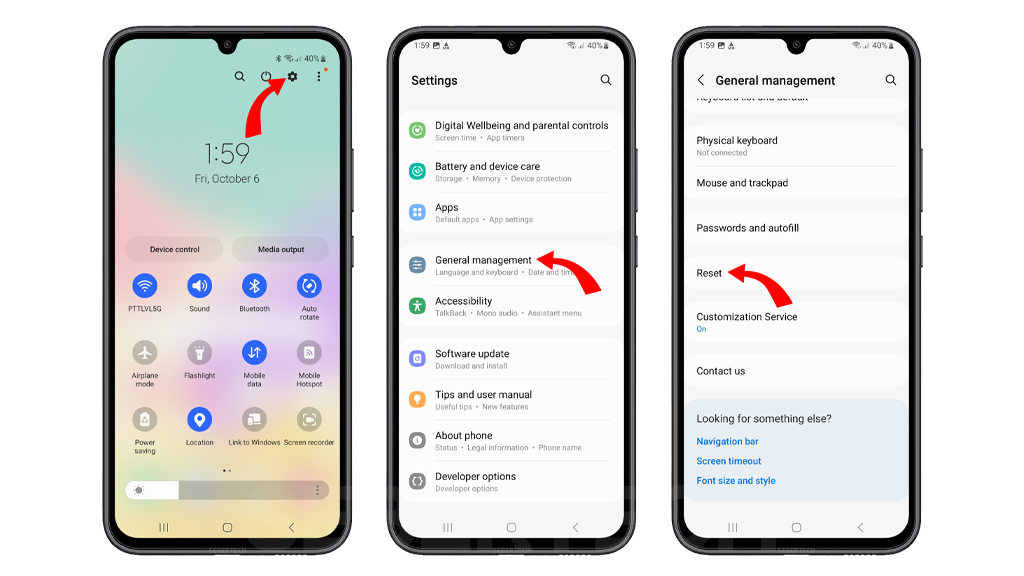
4. Tap Reset network settings.
5. Tap Reset settings and if prompted, enter your PIN, password, or pattern.
6. Tap Reset.
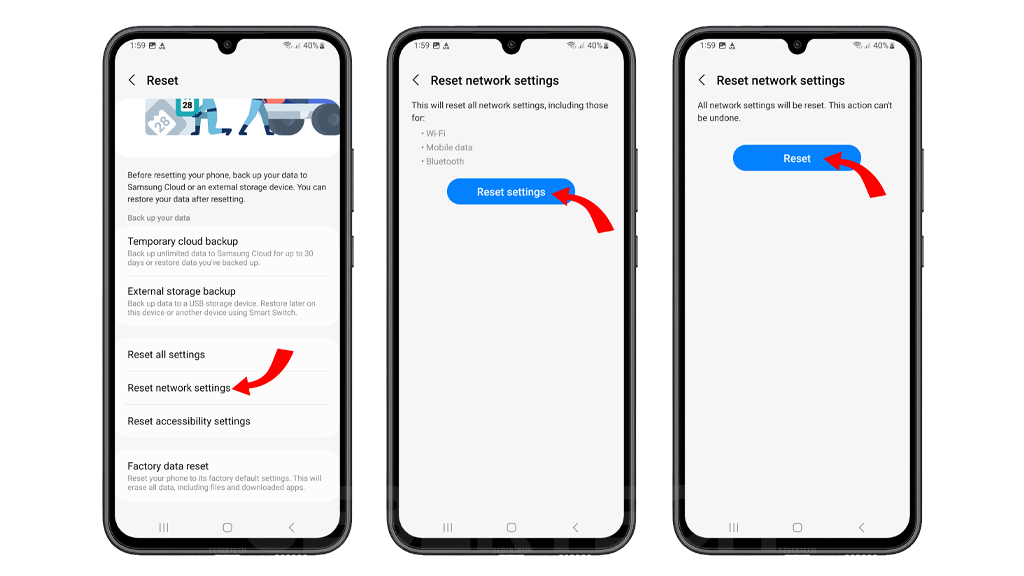
Once your network settings have been reset, you will need to reconnect to any Wi-Fi networks or Bluetooth devices that you use. You may also need to reconfigure some of your cellular network settings, such as your APN settings.
Contact your carrier
You may need to contact your carrier if you’ve tried all of the troubleshooting steps listed above and you’re still having trouble sending or receiving text messages. This is because the problem may be caused by something that is out of your control, such as a network outage or a problem with your SIM card.
When you contact your carrier, they will be able to help you troubleshoot the problem and determine the best course of action. For example, they may be able to help you reset your SIM card, update your APN settings, or troubleshoot other network-related issues.
To contact your carrier, you can usually call their customer support number or visit their website. Most carriers also offer live chat support, which can be a convenient way to get help quickly.
Here are some tips for contacting your carrier:
- Be prepared to provide your account number and phone number.
- Be specific about the problem you’re experiencing.
- Be patient and polite.