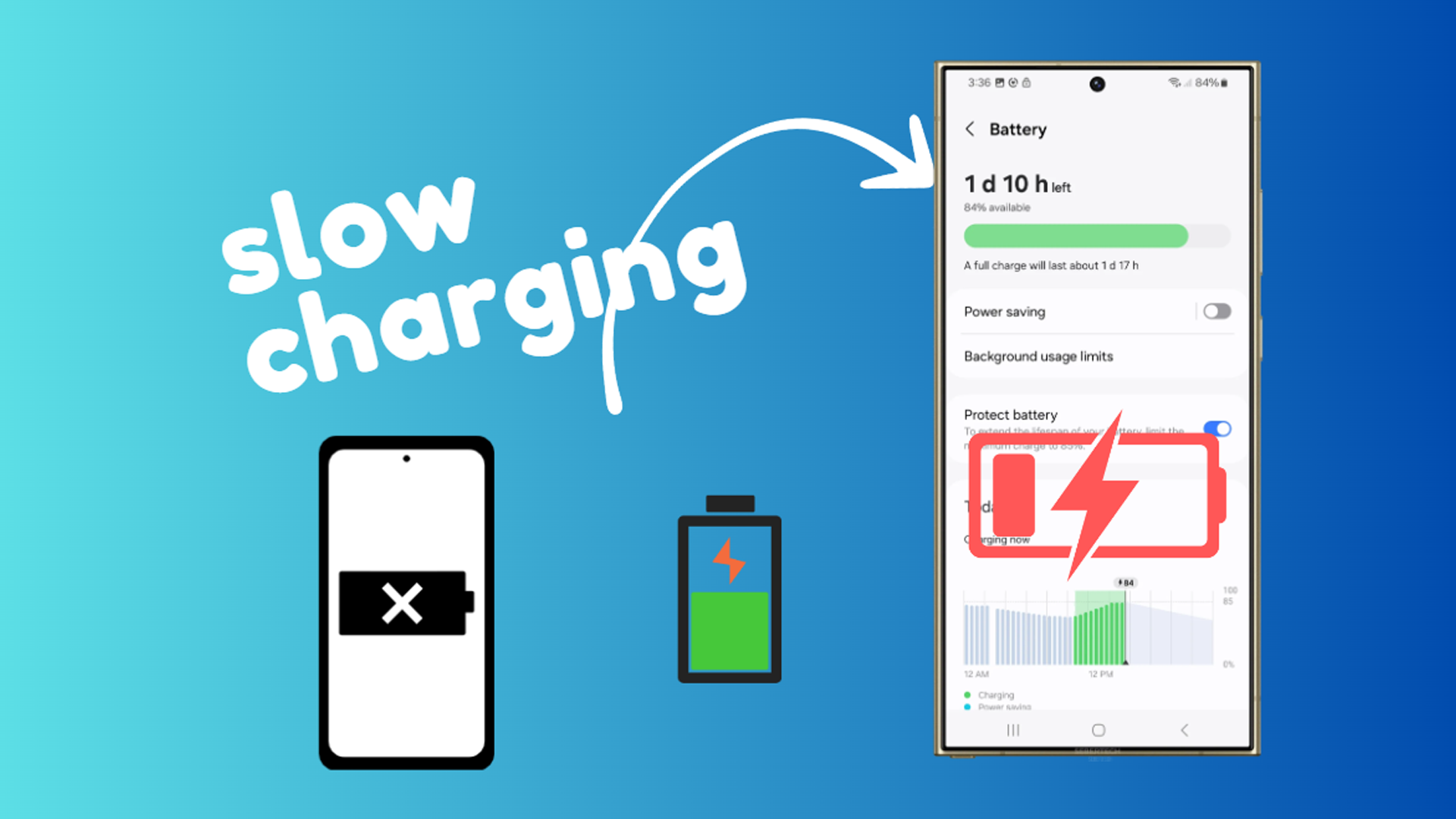The Samsung Galaxy S24 Ultra boasts incredibly fast charging capabilities, making slow charging times both frustrating and unusual. If your device seems to take forever to power up, there are several factors that could be causing the slowdown, ranging from faulty accessories to software issues.
Sections
Why does my Galaxy S24 Ultra charge slowly?
- Incompatible or damaged charger/cable: Using a non-Samsung charger or a damaged cable may dramatically limit charging speeds.
- Background activity: Apps running in the background consume power and can compete with the charging process.
- Software issues: Bugs, outdated software, or conflicting settings can interfere with optimal charging.
- Overheating: To protect your device, charging speeds automatically slow down if your phone gets too hot.
- Battery health: An aging or degraded battery may exhibit slower charging behavior.
ALSO READ: 8 Ways To Fix Moisture Detected Error on Galaxy S24 Ultra
1. Use a compatible Samsung fast charger and cable
Always use the official Samsung charger designed for your S24 Ultra, or a high-quality replacement that supports the same fast-charging protocols. These chargers deliver the optimal power output for the fastest possible charging.
- Ensure you’re using the charger that came with your phone or a compatible Samsung fast charger.
- Check the cable specification to ensure it can handle fast charging speeds.
2. Check for damage to the charging cable and port
Damaged cables or a dirty charging port can impede power flow and lead to slow charging speeds. Carefully inspect both for any wear and tear.
- Look for signs of fraying, kinks, or exposed wires on your charging cable.
- Examine the port on your phone for lint, dust, or other debris.
3. Clean the charging port
Dust or lint stuck in the charging port can cause connection issues and slow down charging. Ensure the port is clean and free of debris.
- Power off your device.
- Use a soft toothpick or compressed air to gently remove any particles.
- Avoid using liquids or inserting metal objects into the port.
4. Close background apps
Background apps consume power, even when not actively in use. Closing them frees up resources that can be dedicated to charging.
- Access the Recent Apps screen (typically done by swiping up from the bottom of the display and pausing).
- Either swipe individual apps away to close them or tap “Close All.”
5. Turn off unused features (Bluetooth, Wi-Fi, Location services)
Disabling features when not needed saves power and can facilitate faster charging. Temporarily turn these features off while your phone powers up.
- Go to your “Settings” app.
- Access the sections for Bluetooth, Wi-Fi, and Location services.
- Toggle these features off.
6. Restart your device
A simple restart resolves glitches and refreshes the operating system. Often, this is enough to address a slow charging problem.
- Press and hold the power and volume down buttons simultaneously.
- Release when the Samsung logo appears, and the phone restarts.
7. Check for software updates
Updates contain bug fixes and optimizations that can improve battery and charging performance. Keep your device updated for the best experience.
- Open your “Settings” app.
- Go to “Software update.”
- Tap “Download and install” if an update is available.
8. Optimize battery settings
Certain battery settings can be adjusted to prioritize charging speeds over extending battery life. Make sure your battery settings aren’t limiting charging rates unnecessarily.
- Go to “Settings” and locate the “Battery” or “Device care” section.
- Look for any battery-saving modes or fast charging-related settings.
- Prioritize fast-charging by enabling and/or modifying these settings,
9. Check your phone’s temperature
Your phone automatically reduces charging speeds if it gets too hot. Charging in a cool environment and pausing resource-intensive tasks may help speed things up.
- Avoid direct sunlight or other heat sources while charging.
- Temporarily close gaming apps or stop video streaming.
- Remove your phone’s case, if you use one, as this can trap heat.
10. Calibrate your battery
Sometimes, inaccurate battery readings can cause slower charging. Calibration helps align the software’s battery percentage with the actual state.
- Use your phone until the battery drains completely and powers off.
- Charge your phone to 100% without interruption.
- Let it charge an additional hour after reaching 100%.
11. Factory reset your device
This is a last resort for unresolved software issues, so make sure to back up your data first. A factory reset erases all data on your phone and restores it to default settings.
- Go to “Settings.”
- Search for “Factory reset” or find it under “General management” or “Backup and reset.”
- Follow the on-screen instructions to initiate the reset.
Final thoughts
Implementing these solutions will likely fix slow charging issues on your Samsung Galaxy S24 Ultra. If your phone continues to charge slowly after trying all the above, there might be a hardware problem with your battery or charging port that requires professional attention. Reach out to Samsung support or visit a repair center.
FAQs
Can I use fast charging all the time?
While convenient, overuse of fast charging could eventually put additional wear on your battery. Consider regular chargers for overnight charging.
Does wireless charging work faster?
Generally, wired fast charging remains the fastest method, but high-wattage wireless chargers are increasingly capable.
Should I avoid charging my phone to 100%?
Frequently charging to 100% and draining to 0% can stress the battery. Keeping it between 20% – 80% is best for longevity.
Is it okay to use my phone while it’s charging?
It’s safe, but may slow down charging times and cause some additional heat buildup. Avoid this for the fastest charge.
Can I leave my phone charging overnight?
Modern batteries have overcharge protection. It’s not ideal for long-term battery health, but generally safe for occasional use.