The Galaxy Watch is a popular smartwatch that offers a variety of features, including notifications, fitness tracking, and app support. However, one common issue that Galaxy Watch users experience is WiFi connectivity problems. If you’re having trouble connecting your Galaxy Watch to WiFi, there are a few things you can try to fix the problem.
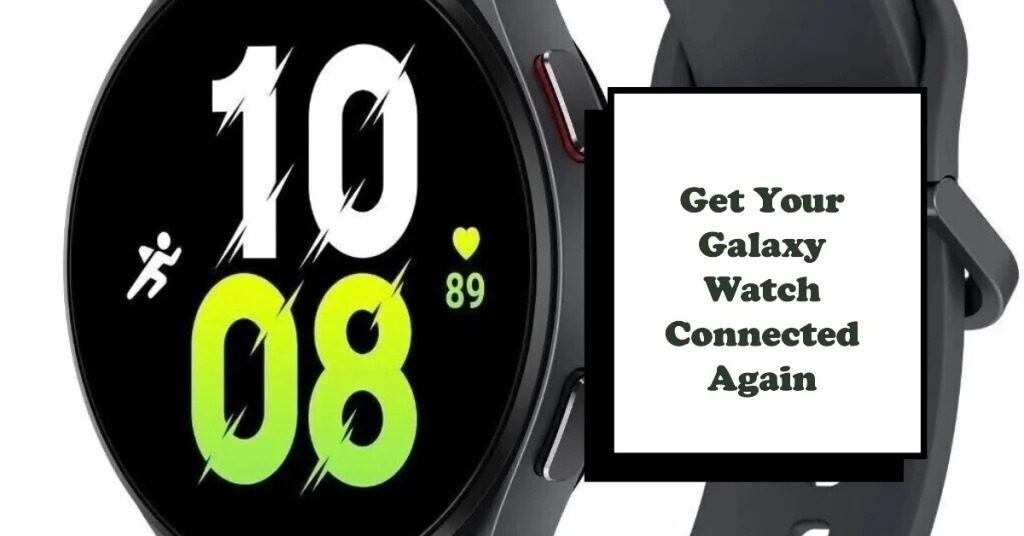
Common Galaxy Watch Wi-Fi Issues
There are a few different WiFi issues that you may encounter with your Galaxy Watch. These include:
- Unable to connect to WiFi: This is the most common issue, and it can be caused by a number of factors, such as a weak signal, incorrect network settings, or a problem with your router.
- WiFi connection dropping: This can be caused by a number of factors, such as interference from other devices, or a problem with your router’s firmware.
- Slow Wi-Fi speeds: This can be caused by a number of factors, such as a weak signal, or a problem with your internet service provider.
What Causes Wi-Fi Connectivity Issues on Galaxy Watch?
There are a few common causes of Wi-Fi problems on Samsung Galaxy Watch:
1. Weak Wi-Fi signal: If you are too far away from your Wi-Fi router, or if there are obstructions between your watch and the router, the signal may be too weak to connect. Try moving your watch closer to the router, or removing any obstructions between them.
2. Incorrect Wi-Fi password: If you enter the wrong Wi-Fi password, your watch will not be able to connect to the network. Make sure you are entering the correct password. You can check the password on your router or in your Wi-Fi settings on your phone.
3. Router issues: Sometimes, the problem may be with your router, rather than your watch. Try restarting your router, or updating its firmware. If you are still having problems, you may need to contact your internet service provider for further assistance.
4. Outdated software: If your watch’s software is out of date, it may be causing Wi-Fi problems. Make sure you are running the latest version of software on your watch. You can check for updates in the Galaxy Wearable app on your phone.
5. Interference from other devices: If there are other devices, such as microwaves or baby monitors, that are using the same frequency as your Wi-Fi network, it may be causing interference. Try moving your watch away from these devices, or turning them off.
6. Problems with your internet service provider: Sometimes, the problem may be with your internet service provider, rather than your watch or router. Try contacting your internet service provider to see if they are having any outages in your area.
Troubleshooting Samsung Galaxy Watch Wi-Fi Issues
Here are a few things you can try to fix Galaxy Watch Wi-Fi issues:
1st solution: Restart your Galaxy Watch and router
This is often the simplest and quickest way to fix minor Wi-Fi issues. Unexpected Wi-Fi connection problems are often due to some random software glitches transpiring on the modem/router or Galaxy watch itself. To clear these glitches out, restarting both the watch and modem/router can help.
- To restart your Galaxy Watch, press and hold the power button until the power menu appears. Then, tap the “Restart” button.
- To restart your router, unplug it from the power outlet and wait 30 seconds. Then, plug it back in and wait for it to restart.
Wait for your Galaxy watch to reconnect to the Wi-Fi network and once the connection is stable, check your internet connection.
2nd solution: Check the Wi-Fi signal strength
Another possible reason why your Galaxy Watch is experiencing slow or intermittent internet is because of weak signal strength. Thus, check the signal strength is also necessary.
To check the Wi-Fi signal strength on your Galaxy Watch, follow these steps:
- Swipe down from the top of the watch screen to access the Quick Settings panel.
- Look for the Wi-Fi icon. The number of bars next to the icon indicates the signal strength.
Make sure that your Galaxy Watch is close to your router and that there are no obstructions between the two devices.
3rd solution: Forget and re-add the Wi-Fi network
When you forget and re-add a Wi-Fi network on your Samsung Galaxy Watch, you are essentially removing the saved network information from your watch’s memory and forcing it to re-establish the connection. This can be helpful in fixing Wi-Fi connectivity issues because it can clear out any cached data that may be causing problems.
- To forget and re-add the Wi-Fi network, open the Settings app on your Galaxy Watch. Then, tap “Connections” and then “Wi-Fi”. Tap the name of the Wi-Fi network that you’re having trouble with and then tap “Forget”.
- To re-add the network, tap on the network name and enter the password.
Here are some specific examples of when forgetting and re-adding a Wi-Fi network might help:
- If your watch is unable to connect to a Wi-Fi network that you have previously connected to.
- If your watch is experiencing slow Wi-Fi speeds.
- If your watch is dropping its Wi-Fi connection frequently.
If you are still having Wi-Fi connectivity issues after forgetting and re-adding the network, you may need to try other troubleshooting steps, such as restarting your watch, restarting your router, or updating your watch’s software.
4th solution: Update your Galaxy Watch software
Outdated software can sometimes cause Wi-Fi problems. This is when software updates come in handy.
Software updates often include bug fixes that can address specific problems that are causing Wi-Fi connectivity issues. For example, there may be a bug in the software that is preventing your watch from connecting to certain Wi-Fi networks, or a bug that is causing your watch to disconnect from Wi-Fi frequently. Updating to the latest software will fix these bugs and improve your Wi-Fi connectivity.
- To update your Galaxy Watch software, open the Galaxy Wearable app on your phone. Then, tap “Galaxy Watch” and then tap “Updates”.
- If there is an update available, tap on it and follow the instructions.
Once the update is complete, your watch will restart and you will be able to use the new software.
5th solution: Reset your Galaxy Watch
Resetting your watch also restores all of the settings to their default values. This can fix problems that are caused by incorrect settings, such as a wrong Wi-Fi password or a network that is not configured correctly. This however, should be considered a last resort, as it will erase all of your data and settings.
Here are some things to keep in mind before resetting your Samsung Galaxy Watch:
- Resetting your watch will erase all of your data, so make sure you back up your data before you reset it.
- You will need to re-enter your Wi-Fi password after you reset your watch.
- You may need to re-install any apps that you have installed on your watch.
- To reset your Galaxy Watch, open the Settings app on your Galaxy Watch. Then, tap “General” and then “Reset”. Tap “Reset” again to confirm.
If your watch has been infected with a virus or malware, resetting it can also remove the virus or malware and restore the watch to a working state.
Once the reset is complete, your watch will restart and you will be able to use it again.
Additional Tips
- If you’re having trouble connecting to a public WiFi network, you may need to enter a login or password.
- If you’re having trouble connecting to a private WiFi network, you may need to check with the network administrator to make sure that your Galaxy Watch is allowed to connect.
- If you’re still having trouble connecting to Wi-Fi, you may need to contact Samsung customer support for further assistance.
I hope these tips help you fix your Galaxy Watch Wi-Fi issues. If you have any other questions, please feel free to leave a comment below.
