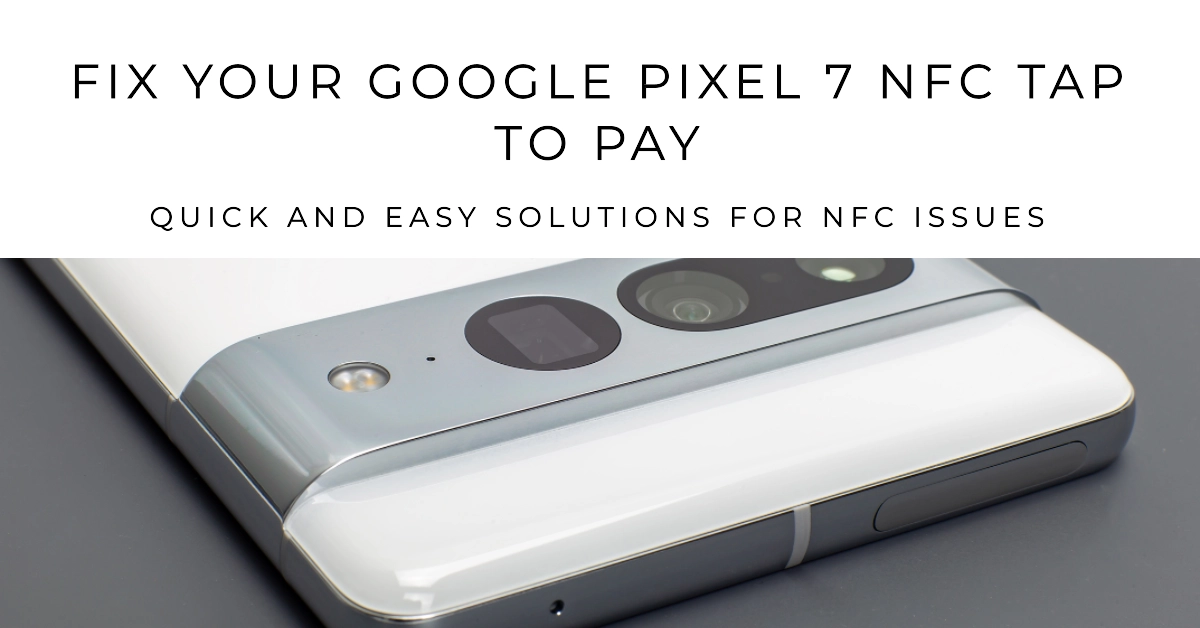Got a new Google Pixel 7 but can’t pay at terminals with Google Pay? Here are some easy troubleshooting tips to get tap-to-pay working again.
One of the most convenient features of modern smartphones like the Google Pixel 7 is NFC tap-to-pay for contactless transactions. But some users find tap-to-pay suddenly stops working, instead displaying an error when trying to pay at store terminals with Google Pay.
While immensely irritating, Pixel 7 tap-to-pay issues can often be quickly resolved through some easy DIY troubleshooting steps. Let’s explore what might cause problems and actionable solutions to get you tapping and paying again.
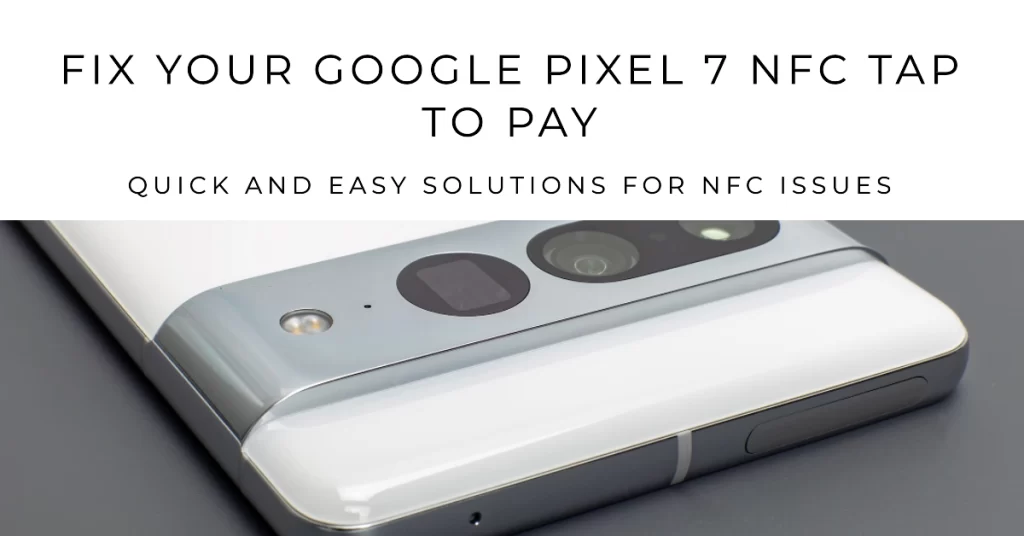
Why Is My Google Pixel 7 NFC Tap To Pay Not Working?
There are a few potential causes for a Pixel 7 failing at tap-to-pay transactions:
- NFC disabled in Settings without realizing
- Google Pay app requires updating
- Credit/debit card expired or has issues
- Bank app needs updating to refresh token
- Corrupted NFC chip data requires wiping
- Rare NFC hardware defect or damage
Understanding the trigger will reveal the proper fix. Let’s troubleshoot!
Troubleshooting Steps to Fix Tap-To-Pay
Now that you’ve already figured out the possible causes, you may now begin troubleshooting. Follow these tips to get Pixel 7 tap-to-pay working again:
1. Verify NFC is Enabled
Near-field communication (NFC) is a short-range wireless communication technology that enables two devices to exchange data when they are brought close together. NFC tap-to-pay allows you to use your Google Pixel phone to make contactless payments at stores and other businesses.
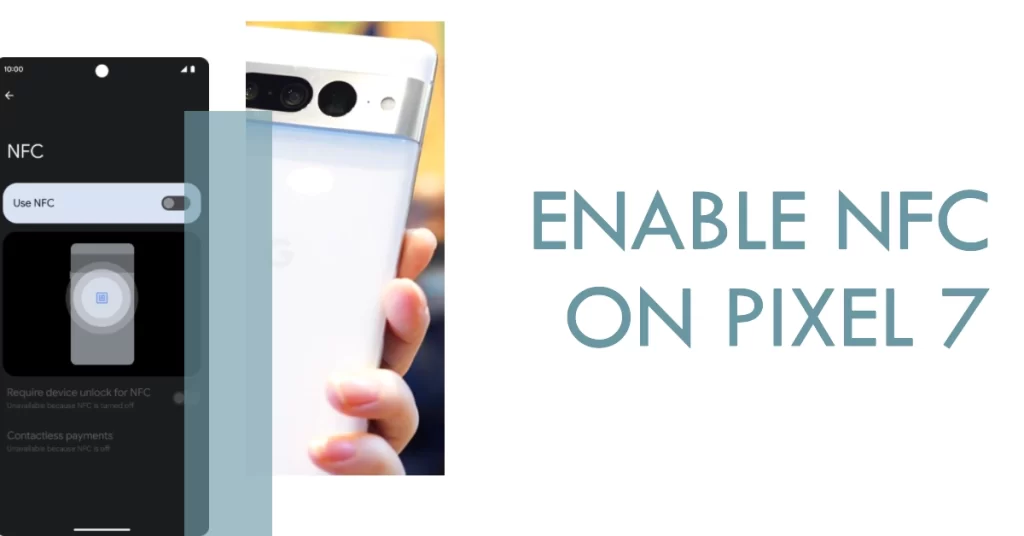
If you are having trouble making tap-to-pay payments with your Google Pixel phone, one of the first things you should check is to make sure that NFC is enabled. NFC is required for tap-to-pay payments to work.
To verify if NFC is enabled on your Google Pixel 7, follow these steps:
- Open the Settings app.
- Tap on Connected devices.
- Tap on Connection preferences.
- Tap on NFC.
- Make sure that the toggle next to Use NFC is turned on.
If the toggle is turned off, tap on it to turn it on.
You can also check if NFC is enabled by swiping down from the top of your screen to open the Quick settings menu. Then, tap on the NFC icon to make sure that it is highlighted.
If the NFC icon is not highlighted, tap on it to enable NFC.
Once you have verified that NFC is enabled, you can try using it to make contactless payments or to pair with other NFC devices.
Here are some additional tips for using NFC:
- Make sure that the back of your phone is touching the NFC device.
- Hold your phone there for a few seconds, until you see a confirmation message on your screen.
- If you are using a Google Pay card, you may need to unlock your phone before making a payment.
Reasons why verifying that NFC is enabled is important when dealing with NFC tap-to-pay issues:
- NFC may have been disabled accidentally.
- A software update may have disabled NFC.
- There may be a problem with the NFC hardware in your phone.
2. Update Google Pay App
There are a few reasons why updating the Google Pay app may be necessary when dealing with NFC issues on the Pixel 7:
- Software updates often include bug fixes and performance improvements. This means that an outdated Google Pay app may have bugs that are causing NFC issues.
- Software updates may also include new features and functionality. For example, a recent Google Pay update added support for a new type of NFC payment terminal. If you are having trouble making payments with your Pixel 7 at a particular store, it is possible that the store’s payment terminal is using a newer type of NFC technology that is not supported by your outdated Google Pay app.
- Software updates may also include security patches. This is important because NFC payments are a form of contactless payment, which means that they are more vulnerable to fraud than traditional chip-and-PIN payments. By keeping your Google Pay app up to date, you can help to protect yourself from fraud.
In addition to the above reasons, updating your Google Pay app is generally a good idea because it ensures that you have the latest features and security updates.
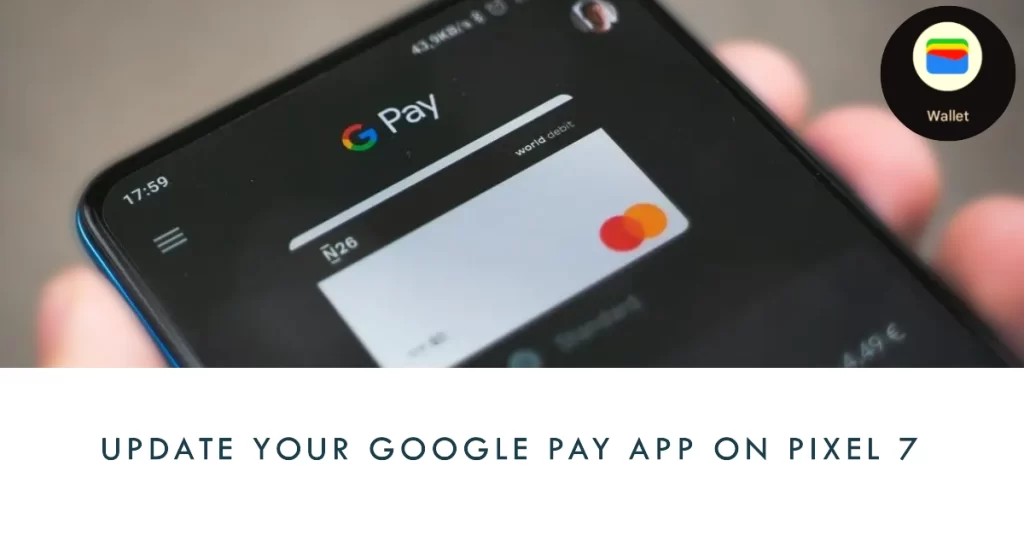
To update the Google Pay app on your Pixel 7, follow these steps:
- Open the Google Play Store app.
- Tap on your profile icon in the top right corner of the screen.
- Tap on Manage apps & devices.
- Tap on the Updates tab.
- Scroll down to the Google Pay app and tap on Update.
If the Update button is not there, it means that your Google Pay app is already up to date.
You can also enable automatic updates for the Google Pay app by following these steps:
- Open the Google Play Store app.
- Tap on your profile icon in the top right corner of the screen.
- Tap on Manage apps & devices.
- Tap on the Updates tab.
- Tap on the three dots in the top right corner of the screen.
- Tap on Auto-update apps.
- Select the Auto-update over Wi-Fi only or Auto-update over any network option.
Once you have enabled automatic updates, the Google Play Store app will automatically update the Google Pay app the next time there is an update available.
3. Add Card Again
The next thing you can try if the previous method doesn’t solve the problem is to delete and re-add payment cards to Google Pay to refresh data.
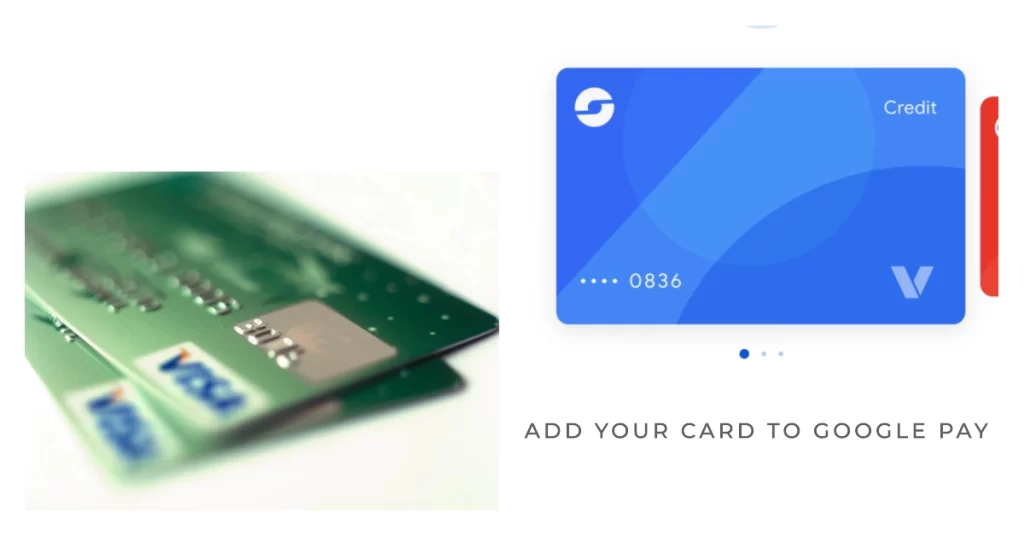
Deleting and re-adding payment cards to Google Pay can help deal with NFC issues on the Pixel 7 in a few ways:
- It can clear any corrupted data that is associated with the payment card. This can happen if there was a problem during the initial setup of the payment card or if there was a software update that caused the Google Pay app to malfunction.
- It can force the Google Pay app to refresh its connection to the payment card issuer. This can be helpful if there are any issues with the payment card issuer’s servers or if there is a problem with the communication between the Google Pay app and the payment card issuer.
- It can give you a chance to review the payment card information and make sure that it is correct. This is especially important if you have recently changed your payment card information or if you have added a new payment card to your Google Pay account.
To delete and re-add a payment card to Google Pay, follow these steps:
- Open the Google Pay app.
- Tap on the Payment methods tab.
- Tap on the payment card that you want to delete.
- Tap on the More options menu (three dots in the top right corner of the screen).
- Tap on Remove.
- To re-add the payment card, tap on the Add payment method button and follow the instructions on the screen.
Once you have re-added the payment card, try using it to make a contactless payment.
4. Update Related Banking and Retail Apps
Outdated companion apps may disrupt tap-to-pay. Thus, the next recommendation is to update any related banking and retails apps installed on your phone.
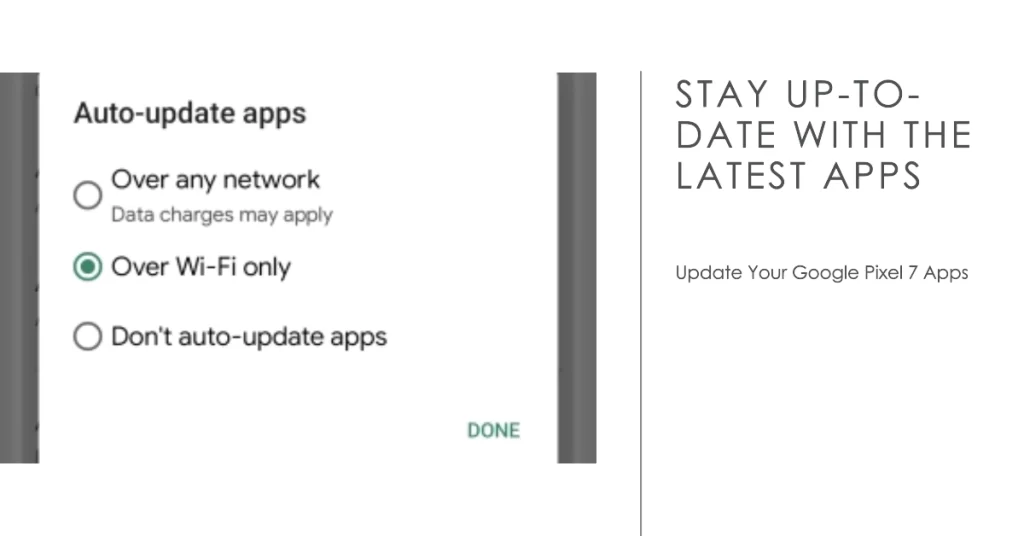
To update apps on the Google Pixel 7, you can use the Google Play Store app. You can use either updating methods as follows:
Method 1:
- Open the Google Play Store app.
- Tap on your profile icon in the top right corner of the screen.
- Tap on Manage apps & devices.
- Tap on the Updates tab.
- Review the list of apps that have updates available.
- To update all of your apps, tap on the Update all button.
- To update individual apps, tap on the Update button next to the app that you want to update.
Method 2:
- Open the Google Play Store app.
- Search for the app that you want to update.
- Tap on the app’s name to open its page.
- If there is an update available, you will see an Update button.
- Tap on the Update button to update the app.
You can also enable automatic updates for your apps so that they are automatically updated when updates are available. To do this, follow these steps:
- Open the Google Play Store app.
- Tap on your profile icon in the top right corner of the screen.
- Tap on Settings.
- Tap on Network preferences.
- Tap on Auto-update apps.
- Select the Auto-update over Wi-Fi only or Auto-update over any network option.
Once you have enabled automatic updates, your apps will be automatically updated when updates are available.
Updating related banking and retail apps can help to resolve NFC issues on the Google Pixel 7 in a few ways:
- Software updates often include bug fixes and performance improvements. This means that an outdated banking or retail app may have bugs that are causing NFC issues.
- Software updates may also include new features and functionality. For example, a recent banking app update may have added support for a new type of NFC payment terminal. If you are having trouble making payments with your Pixel 7 at a particular store, it is possible that the store’s payment terminal is using a newer type of NFC technology that is not supported by your outdated banking app.
- Software updates may also include security patches. This is important because NFC payments are a form of contactless payment, which means that they are more vulnerable to fraud than traditional chip-and-PIN payments. By keeping your banking and retail apps up to date, you can help to protect yourself from fraud.
In addition to the above reasons, updating your banking and retail apps is generally a good idea because it ensures that you have the latest features and security updates.
5. Factory Reset Google Pay App
Clear app data and cache to wipe corrupt data as last resort. To get this done, you’ll need to factory reset the Google Pay app.
A factory reset on the Google Pay app can help fix NFC problems on the Pixel 7 in a few ways:
- It can clear any corrupted data that is associated with the Google Pay app. This can happen if there was a problem during the initial setup of the Google Pay app or if there was a software update that caused the Google Pay app to malfunction.
- It can restore the Google Pay app to its default settings. This can be helpful if you have changed any of the Google Pay app’s settings and you are not sure which setting is causing the NFC problem.
- It can force the Google Pay app to refresh its connection to the Google Pay servers. This can be helpful if there are any issues with the Google Pay servers or if there is a problem with the communication between the Google Pay app and the Google Pay servers.
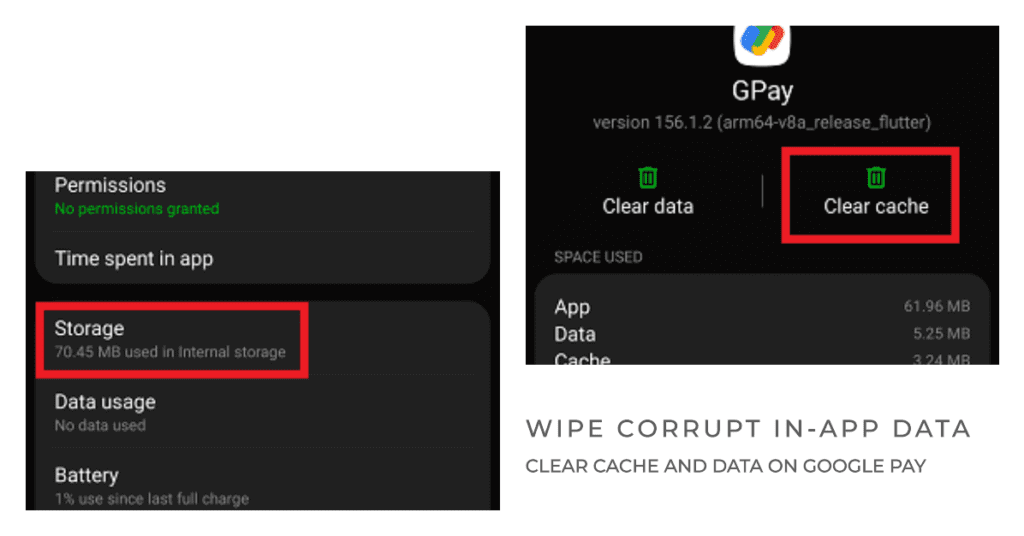
To perform a factory reset on the Google Pay app, follow these steps:
- Open the Google Pay app.
- Tap on the More options menu (three dots in the top right corner of the screen).
- Tap on Settings.
- Tap on Advanced.
- Tap on Reset app.
- Tap on Reset to confirm.
Once the Google Pay app has been reset, you will need to set it up again. This includes adding your payment cards and setting up any other features that you want to use.
6. Get NFC Hardware Replaced
If all else fails, physical NFC repair may be required.
Physical NFC repair on the Google Pixel 7 is a complex process that requires specialized tools and training. If you are having NFC problems with your Pixel 7, it is important to take it to a qualified repair technician.
The first step in physical NFC repair is to diagnose the problem. The technician will use a variety of tools and tests to determine whether the problem is with the NFC hardware or the software.
If the problem is with the NFC hardware, the technician may need to replace the NFC chip or the NFC antenna. This is a delicate process that requires a high level of precision.

Through diligent debugging, you can zero in on what’s preventing those instant contactless Google Pay transactions.
Prevent Future NFC Payment Problems
Once fixed, avoid recurring issues by:
- Never disabling NFC without reason
- Keeping Google Pay and related apps updated
- Storing phone safely to prevent NFC hardware damage
Carefully verify settings, update software, and re-add cards. You’ll be back to breezy contactless payments in no time! If you are still having trouble, you may need to contact your payment card issuer or Google support for further assistance.
Hope this helps.