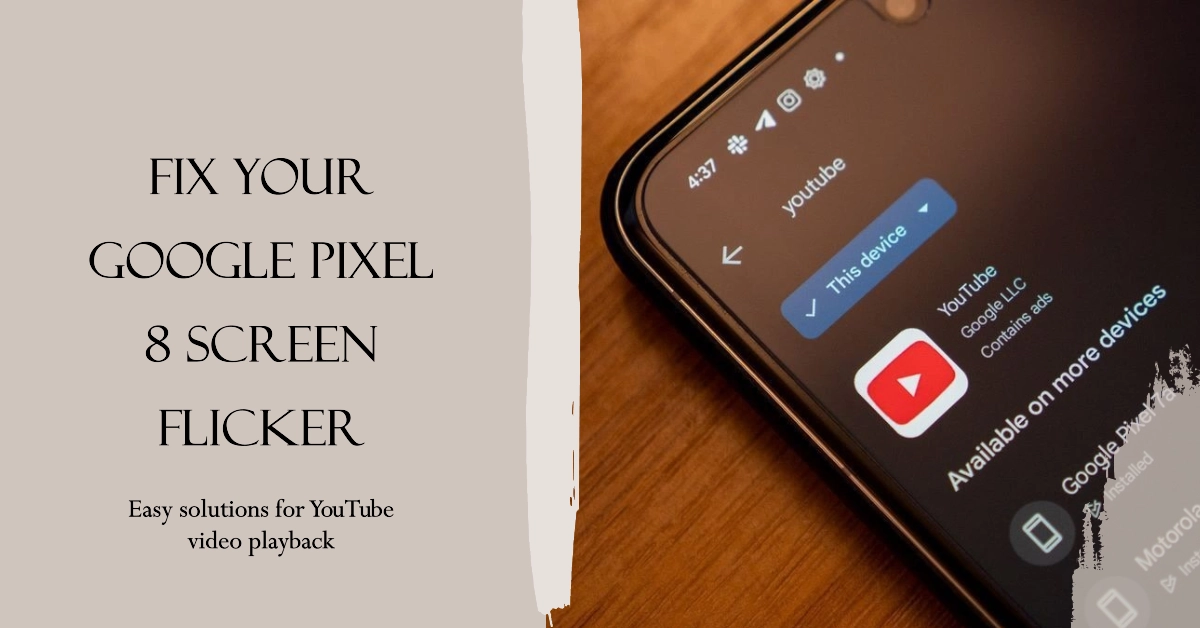Google’s Pixel 8 smartphone is a popular choice among users for its sleek design, powerful performance, and impressive camera capabilities. However, some users have reported experiencing screen flickering issues when watching YouTube videos on their Pixel 8 devices. This can be a frustrating experience, especially if you enjoy watching videos on your phone.
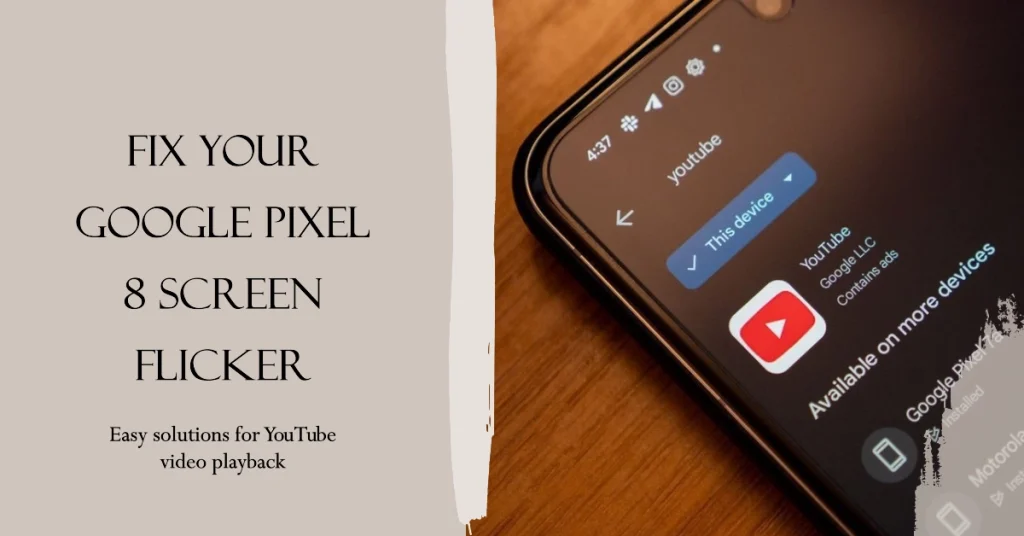
If you’re among the Pixel 8 users facing this issue, fret not! This article will delve into the potential causes of screen flickering during YouTube playback and provide you with a comprehensive guide to troubleshooting and resolving the problem effectively.
What Causes Pixel 8 Screen Flickering when Playing YouTube videos?
Screen flickering issues on the Pixel 8 while playing YouTube videos can stem from various factors, including software glitches, hardware malfunctions, or conflicts with third-party apps. While the exact cause may vary from case to case, identifying the root issue is crucial for implementing the appropriate solution.
In some instances, software-related issues, such as outdated YouTube app versions or system bugs, can trigger screen flickering. Additionally, certain third-party apps or modifications to the phone’s software might interfere with YouTube’s normal functioning, leading to flickering.
Hardware-related problems can also contribute to screen flickering. For example, a faulty display panel or issues with the phone’s internal components can cause the screen to flicker during video playback.
Troubleshooting and Resolving Pixel 8 Screen Flickering
Before resorting to drastic measures, it’s essential to try some simple troubleshooting steps to eliminate potential software-related causes of the screen flickering issue. Here’s a step-by-step guide to troubleshooting the problem:
1. Restart your Pixel 8
A simple restart can often resolve minor software glitches and restore the phone’s normal operation.
Here are two ways to restart your Google Pixel 8:
Method 1:
- Press and hold the power button on the right side of your phone.
- A menu will appear. Tap on Restart.
- Your phone will restart and you will be prompted to enter your PIN or pattern to unlock it.
Method 2:
- Swipe down from the top of your screen to open the Quick Settings panel.
- Tap on the power button icon.
- A menu will appear. Tap on Restart.
- Your phone will restart and you will be prompted to enter your PIN or pattern to unlock it.
When you restart your phone, it clears out all of the temporary files and data that are stored in RAM. This can help to free up space and eliminate any conflicts that may be causing the screen to flicker while streaming YouTube videos.
2. Update the YouTube app
Ensure you have the latest version of the YouTube app installed. Outdated versions of the YouTube app may contain bugs that can cause screen flickering. This is because the app is not designed to work with the latest version of the Android operating system or the latest hardware in the Pixel 8.
When you update the YouTube app, the developers have had a chance to fix these bugs and make sure that the app works properly with the latest software and hardware.
Here are the steps on how to update the YouTube app on your Google Pixel 8:
- Open the Google Play Store app.
- Search for “YouTube” and tap on the app icon.
- Tap on the “Update” button.
- Wait for the app to download and install.
- Once the app is installed, open it and start playing a video. The screen flickering should be gone.
3. Check for system updates
System updates often include fixes for known software bugs that can cause screen flickering. For example, a bug in the display driver or the YouTube app could be causing the screen to flicker, and a system update could fix this bug.
- To check for updates, just head to Settings > System > System update to check for any available system updates.
- If an update is available, follow the onscreen prompts to download and install.
Installing the latest updates can also address other existing software-related issues that may be affecting your phone’s normal display functions.
4. Force the YouTube app to close
If the issue persists, try forcing the YouTube app to close. Force closing an app and then reopening it essentially restarts the app process, giving it a fresh start. This can sometimes eliminate any lingering bugs or issues that were causing the flickering.
Here are the steps on how to force close the YouTube app on Google Pixel 8:
- Open the Recent Apps screen by swiping up from the bottom of the screen.
- Locate the YouTube app preview.
- Swipe up on the YouTube app preview to force close it.
- Try reopening the YouTube app to see if the screen flickering issue persists.
5. Clear the YouTube app cache and data
Clearing the app’s cache and data can eliminate temporary files that might be causing the flickering.
When you use an app like YouTube, it stores temporary files on your phone called cache and data. These files can help the app load faster and remember your preferences. However, sometimes these files can become corrupted or outdated, causing problems like screen flickering.
Here are the steps on how to clear the YouTube app’s cache and data on your Google Pixel 8:
- Open the Settings app on your Pixel 8.
- Scroll down and tap on Apps.
- Find the YouTube app in the list of apps and tap on it.
- Tap on Storage & cache.
- Tap on Clear cache and Clear data.
Once you have cleared the YouTube app’s cache and data, restart your Pixel 8 and try playing a YouTube video.
Clearing the YouTube app’s cache and data will delete these temporary files. This will force the app to reload all of its data from scratch, which can sometimes fix problems like screen flickering.
6. Check for conflicting third-party apps
Sometimes, certain third-party apps can interfere with YouTube’s functionality. To rule this out, try disabling recently installed apps that you suspect is causing issues and then see if the screen flickering stops.
Here are the steps on how to do it:
- Open the Settings app.
- Tap on Apps.
- Scroll down and find the app you want to disable.
- Tap on the app.
- Tap on Disable.
- A pop-up window will appear asking you to confirm that you want to disable the app. Tap on OK.
- The app will be disabled and will no longer be able to run on your phone.
- You can also disable third-party apps from the Play Store. To do this, open the Play Store app and tap on your profile icon in the top right corner. Then, tap on Manage apps & device > Manage. Select the app you want to disable and then tap on Disable.
Disabling an app will not uninstall it from your phone. It will simply prevent it from running. If you want to uninstall an app, you can do so by following the same steps as above, but instead of tapping on Disable, tap on Uninstall.
Disabling third-party apps on your Google Pixel 8 can also help improve your phone’s performance and battery life, and it can also help to protect your privacy and security.
7. Boot into Safe Mode
Booting into Safe Mode temporarily disables all third-party apps on your Pixel 8, leaving only the pre-installed apps and services functional. This allows you to isolate the issue and determine if a third-party app is causing the screen flickering.
Here’s a step-by-step guide on how to boot into Safe Mode on your Pixel 8:
- Turn off your Pixel 8: Press and hold the power button until the power menu appears. Tap on “Power off” to turn off your device.
- Wait for your device to completely shut down: Once your Pixel 8 is turned off, wait for a few seconds.
- Press and hold the power button again: This time, continue holding the power button until the Safe Mode prompt appears on the screen.
- Tap on “OK”: Your Pixel 8 will boot into Safe Mode. You’ll notice a “Safe Mode” watermark in the bottom left corner of the screen.
- Check for screen flickering: Once you’re in Safe Mode, play a YouTube video to see if the screen flickering persists. If the flickering stops, it confirms that a third-party app is causing the issue.
- Exit Safe Mode: To exit Safe Mode, simply restart your Pixel 8. The phone will boot into normal mode, and all third-party apps will be enabled again.
If the screen flickering stops when you boot into Safe Mode, it indicates that a third-party app is likely the culprit.
To identify the specific app causing the issue, gradually re-enable third-party apps one at a time after exiting Safe Mode, observing if the flickering resumes. Once you identify the problematic app, you can uninstall or update it to resolve the issue.
Important Note:
- Remember that booting into Safe Mode is only a diagnostic tool to identify the cause of the screen flickering issue. If you determine that a third-party app is responsible, you’ll need to uninstall or update the problematic app to resolve the issue permanently.
8. Factory Reset (Hard Reset)
As a last resort, you can perform a factory reset to restore the phone to its factory default settings. This will erase all your data, so ensure you have a backup.
Here are the steps on how to factory reset Google Pixel 8:
- Back up your data. Before you do a factory reset, it’s important to back up your data. You can do this using a cloud storage service like Google Drive or by connecting your phone to your computer and using a backup tool.
- Go to Settings.
- Tap System.
- Scroll down and tap Reset options.
- Tap Erase all data (factory reset).
- Read the warning message and tap Erase all data.
- Enter your PIN or password and tap Erase all data.
- Your phone will erase all of your data and reset to factory settings. This process may take a few minutes.
- Once your phone has reset, you will be prompted to set it up as a new device.
A factory reset is a comprehensive solution to many software-related issues, including screen flickering while playing YouTube videos on the Google Pixel 8. While it’s a drastic measure, it can help identify and eliminate software-related causes of the flickering and restore normal functionality to your phone.
Additional Tips to Prevent Screen Flickering
While the above troubleshooting steps should resolve the screen flickering issue for most users, here are some additional tips to prevent the recurrence of this problem:
- Keep your phone’s software up to date by regularly checking for and installing system updates.
- Avoid installing apps from untrusted sources, as these might contain malware or bugs that can cause screen flickering.
- Use a reliable antivirus app to scan your phone for any potential malware infections.
- Avoid excessive overclocking or modifications to the phone’s software, as these can lead to system instability and screen flickering.
Final Notes
Screen flickering on the Pixel 8 while playing YouTube videos can be a frustrating issue, but it’s often resolved through simple troubleshooting steps.
We hope that one of the highlighted procedures is able to help you identify the cause of the flickering and implement the appropriate solution to restore smooth YouTube playback on your Pixel 8 device. If the issue persists after trying all the suggested methods, it’s recommended to contact Google Support for further assistance.