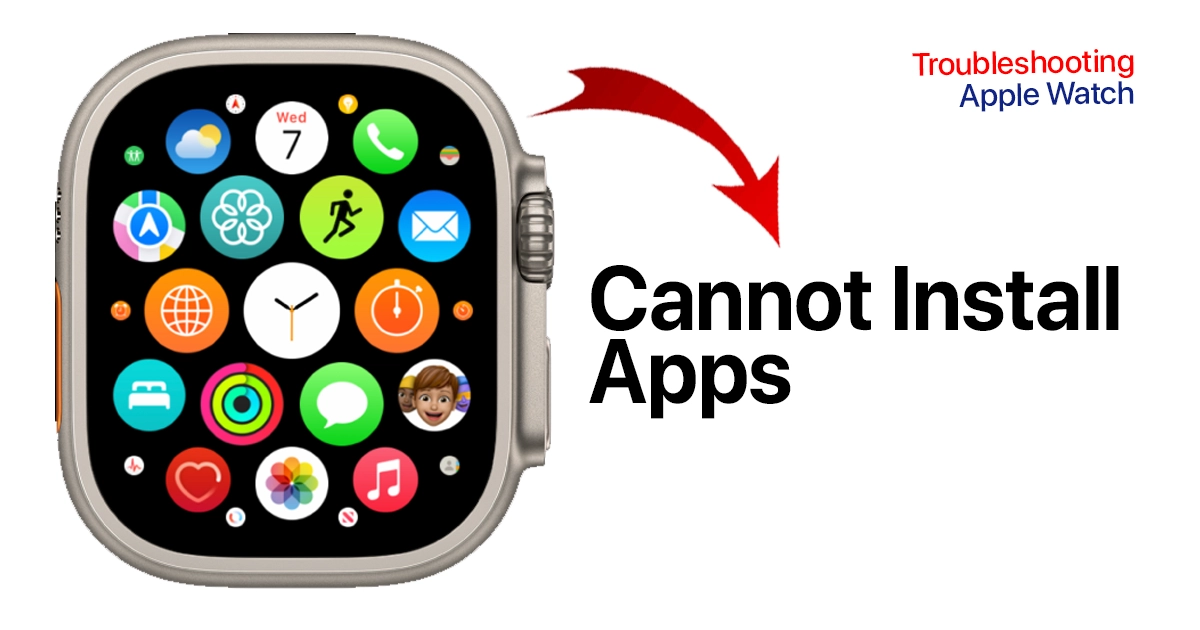Want to add new apps to your Apple Watch but can’t get them to install? App installation failures are frustrating but fortunately troubleshooting the issue is straightforward. A few tried and true fixes will typically get new Watch apps installing properly again.
The small screen size of the Apple Watch means apps need to be optimized for its compact interface. This sometimes causes certain apps downloaded on your iPhone to not transfer over to the Watch. With some targeted troubleshooting, you’ll be able to add and open all your favorite apps directly on your wrist.
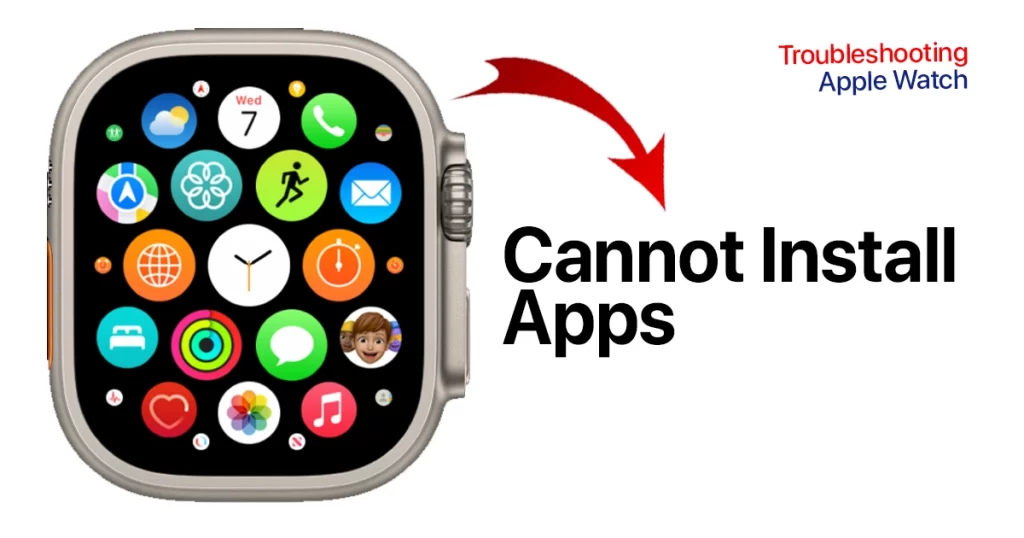
Problem Description
“I’m experiencing a frustrating issue with my Apple Watch—it’s refusing to install any apps. I’ve tried everything, from restarting the watch to unpairing and repairing it with my iPhone, but nothing seems to work. Every time I try to install an app, it just gets stuck on the loading screen. This is really disappointing because I rely on my Apple Watch for various fitness and productivity apps. Apple, please fix this bug soon, as it’s seriously affecting the functionality of my watch.”
-random Apple Watch user
Let’s explore some of the most common reasons for app install problems and actionable solutions to get your Watch apps up and running.
Common Causes of Install Issues
- Outdated Apple Watch or iPhone software
- Watch storage full or low on available space
- App requires iOS version newer than your iPhone’s
- Cellular plan or account issues blocking installs
- App needs to be rebuilt for latest WatchOS
- Corrupt app data preventing successful install
- General software glitch or bug disallowing installs
Troubleshooting to Fix App Installation
Outlined below are helpful workarounds that you can try on your end to fix the problem on your Apple Watch that’s not installing apps.
Step 1: Update Your Apple Watch Software
Having an outdated version of WatchOS is one of the most common roadblocks for installing apps. Keep your system updated.
On your iPhone in Watch app, do these to check for pending updates to download and install:
- Go to General > Software Update
- Download the latest WatchOS update
- Follow prompts to install on your Apple Watch
- Restart your watch after update completes
Updating to the newest WatchOS version tends to resolve many finicky app install problems.
Step 2: Unpair and Repair Your Apple Watch
If your watch seems glitchy, unpairing and repairing can refresh the system and allow apps to install correctly.
On iPhone, follow these steps to unpair and re-pair your Apple Watch:
- Open the Watch app and tap your watch
- Tap Unpair Apple Watch to reset
- Follow the setup prompts again to pair your watch
- Try installing apps again after re-pairing
Unpairing and repairing reestablishes a clean connection between your watch and phone.
Step 3: Free Up Storage Space on Watch
Insufficient storage is a common cause of apps failing to install. Make space for new apps.
To free up space on your Apple Watch, follow these steps:
- Open the Watch app and go to General > Usage
- Check storage usage and delete unneeded apps
- Offload unused apps which keeps their data
- Ensure >500MB free space for installing new apps
Freeing up storage gives room for your Apple Watch to install updates and new additions.
Step 4: Force Close App Store on Apple Watch
Sometimes closing and relaunching the App Store app will clear any bugs or glitches preventing app installs.
Here’s how to force close App Store on your Apple Watch:
- Double press the side button to open app switcher
- Swipe left on App Store app to force close
- Press the digital crown to return to the watch face
- Reopen App Store and try installing app again
Force closing the App Store essentially refreshes it, which can allow installs to proceed.
Step 5: Update Apps to Latest Compatible Versions
If an app requires a newer iOS than your iPhone has, updating the app itself may introduce Watch compatibility.
Try to update apps to the latest compatible versions on your iPhone with these steps:
- Opening App Store on your iPhone
- Going to account icon > Available Updates
- Install app updates to latest iOS-compatible versions
- See if updated apps can now install to Watch
The latest app versions often add Watch support where lacking before.
Step 6: Reboot iPhone and Re-sync
Sometimes a basic reboot and re-sync between your iPhone and Apple Watch is needed to restore data transfers like app installs.
Here’s how to reboot and re-sync your iPhone and Apple Watch:
- Power down your iPhone completely
- Once powered back on, open the Watch app
- Wait for your watch to sync completely with iPhone
- Try installing problematic app again after sync
Rebooting your iPhone helps get Watch synced back up properly.
Step 7: Remove Apps from Watch and Reinstall
If an app has become corrupted, removing it fully and reinstalling fresh often remedies issues.
To reinstall corrupted apps, follow these steps:
- Hold finger on problem app and tap Remove App
- Search for and select app again in App Store
- Re-download the app to install on your Watch
A clean reinstallation rebuilds the app data and often fixes stubborn issues.
Contact Apple Support
For ongoing app installation problems, contact Apple Support to investigate further and remove any account restrictions potentially prohibiting installs.
You can seek further assistance through any of the following options:
- Book an appointment at an Apple Store Genius Bar
- Call Apple Support to speak to an advisor
- Use Apple Support app to message with a specialist
Apple can check server-side and account issues that may be blocking Watch app installs.
With some dedicated troubleshooting, you should see success installing apps on your Apple Watch. Don’t hesitate to leverage Apple support if you can’t resolve it on your own.
FAQs about Apple Watch Not Installing Apps
-
Why does my Apple Watch say “Unable to Install App” when I try to add new apps?
Common reasons for the “Unable to Install App” error include outdated WatchOS software, insufficient storage space on your Apple Watch, needing to update the app to the latest iOS-compatible version, Apple server issues, needing to reboot and re-sync your iPhone, or corrupted app data preventing installation. Updating software, freeing up storage, and reinstalling the app fresh typically resolve the issue.
-
What should I do if an app downloads on my iPhone but won’t transfer to my Apple Watch?
If an iPhone app won’t copy over to your Apple Watch, first make sure both devices are running the latest software updates. Also try restarting your iPhone to force a re-sync, uninstalling then reinstalling the stubborn app, ensuring you have sufficient storage available on your Watch, and contacting Apple support if problems persist, as account restrictions could prevent installs.
-
How can I troubleshoot and fix issues with Apple Watch app installations failing?
To troubleshoot and fix failed Apple Watch app installs, try updating your WatchOS and iPhone software, unpairing then repairing your Watch to refresh the connection, closing then reopening the Watch App Store, removing then re-downloading any corrupted apps, installing app updates to the latest iOS versions, rebooting your iPhone before re-syncing, and contacting Apple for further help if needed.