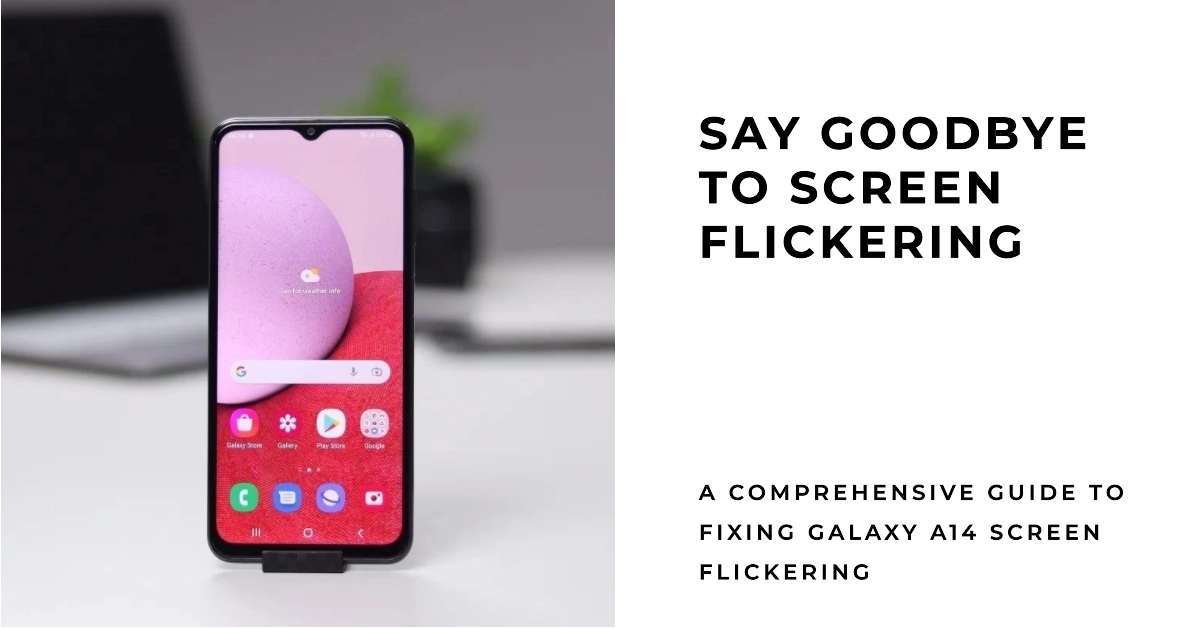A flickering screen on your Galaxy A14 can be a frustrating and disruptive experience. Whether it’s a subtle flicker or a constant nuisance, it can hinder your ability to use your phone effectively and even cause eye strain. If you’re facing this issue, don’t worry, there are several troubleshooting steps you can take to resolve the problem and get your phone back in smooth operation.
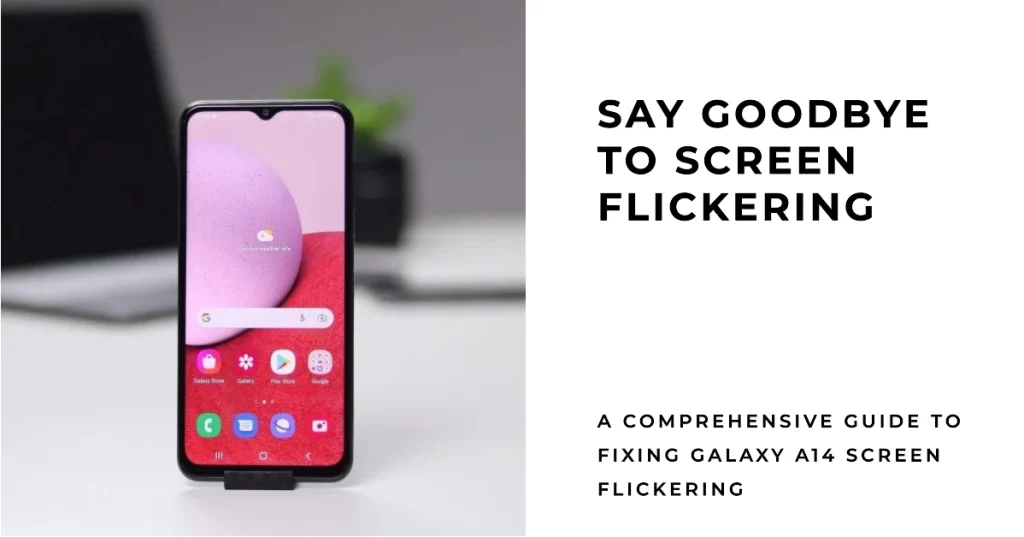
Identifying the Cause of Screen Flickering
Before diving into solutions, it’s crucial to understand the potential causes behind screen flickering on your Galaxy A14. Screen flickering can be caused by various factors, including software glitches, display settings, app conflicts, or even hardware damage.
Identifying the root cause will help you narrow down the most effective troubleshooting approach.
Common Causes of Screen Flickering
Below are common factors that can trigger random display issues on your Galaxy A14 including screen flickering:
- Software Glitches: Sometimes, temporary software glitches or bugs can cause the screen to flicker.
- Display Settings: Incorrect display settings, such as high brightness levels or enabled comfort shield, can sometimes lead to flickering.
- App Conflicts: Certain apps, especially those with excessive resource usage or compatibility issues, can trigger screen flickering.
- Hardware Damage: Physical damage to the display panel, caused by drops or liquid exposure, can lead to persistent screen flickering.
Troubleshooting Steps to Fix Galaxy A14 Screen Flickering
Now that you have a better understanding of the potential causes, let’s explore various troubleshooting steps to address screen flickering on your Galaxy A14:
Step 1: Adjust Display Settings
Adjusting display settings can often help resolve screen flickering issues on your Galaxy A14 by addressing potential software glitches or configurations that might be causing the problem. Here’s what you should do then:
- Disable Adaptive Brightness: Go to Settings > Display and toggle off the “Adaptive brightness” feature.
- Check Brightness Level: Increase the screen brightness to see if the flickering persists. Sometimes, low brightness levels can cause flickering.
- Disable Comfort Shield: Go to Settings > Display > Eye comfort shield and toggle off the “Eye comfort shield” feature.
Step 2: Close Background Apps
When you have a lot of background apps running, they are constantly using up your phone’s resources, including the GPU (graphics processing unit). The GPU is responsible for rendering the graphics on your screen, and if it is overloaded, it can cause flickering.
Closing background apps frees up these resources and can help to reduce or eliminate flickering. Here’s how it’s done:
- Open Recent Apps: Swipe up from the bottom of the screen to open the recent apps list.
- Close All Apps: Tap the “Close all” button to close all background apps simultaneously.
- Restart Phone: Restart your Galaxy A14 to clear the system cache and potentially resolve any software glitches.
Step 3: Safe Mode Test
Safe Mode Test can be a valuable tool in troubleshooting screen flickering on your Galaxy A14. By booting your phone into Safe Mode, you can temporarily disable all third-party apps and services, allowing you to isolate the problem and determine whether it’s caused by a software issue or a hardware malfunction.
Here’s how to boot into safe mode:
- Enter Safe Mode: Press and hold the power button until the power menu appears. Then, press and hold the “Power off” option until the “Safe mode” prompt appears. Tap “Safe mode” to restart your phone in Safe Mode.
- Observe Flickering: In Safe Mode, third-party apps are disabled. Use your phone as usual and observe if the flickering persists.
- Exit Safe Mode: To exit Safe Mode, simply restart your phone again.
If the flickering stops in Safe Mode, it indicates that a third-party app is likely causing the issue. Uninstall recently installed apps or identify the culprit through trial and error.
Step 4: Update Software
Software updates often include optimizations and performance enhancements that can indirectly address screen flickering issues. By optimizing system processes and resource management, updates can reduce strain on the display hardware and minimize flickering occurrences.
Here’s how to check for the latest software update on your Galaxy A14 smartphone:
- Check for Updates: Go to Settings > Software update and tap “Check for updates.”
- Download and Install Updates: If an update is available, download and install it.
- Restart Phone: After installing updates, restart your phone to ensure they are applied correctly.
Step 5: Factory Reset
As a last resort, if none of the previous steps resolve the flickering, consider performing a factory reset.
When you perform a factory reset, your phone is essentially wiped clean and restored to its factory settings. This means that all of your data, apps, and settings will be erased, but it can also fix any software problems that may be causing the flickering.
Should you wish to proceed, simply follow these steps:
- Back up Data: Before proceeding, ensure you have backed up all your important data.
- Factory Reset: Go to Settings > General management > Reset > Factory data reset and tap “Reset phone.”
- Confirm Reset: Enter your PIN or password and tap “Delete all” to confirm the factory reset.
Your phone will now restart and perform a factory reset. Once the reset is complete, you will need to set up your phone as if it were new. This includes signing in to your Google account, restoring your data, and downloading and installing any apps that you need.
We hope that this guide is able to help you fix the screen flickering problem on your Galaxy A14.
Seeking Professional Assistance
If the screen flickering persists despite trying all the troubleshooting steps, it’s advisable to seek professional assistance from an authorized Samsung service center. They can thoroughly diagnose the issue and provide the necessary hardware repair if required.