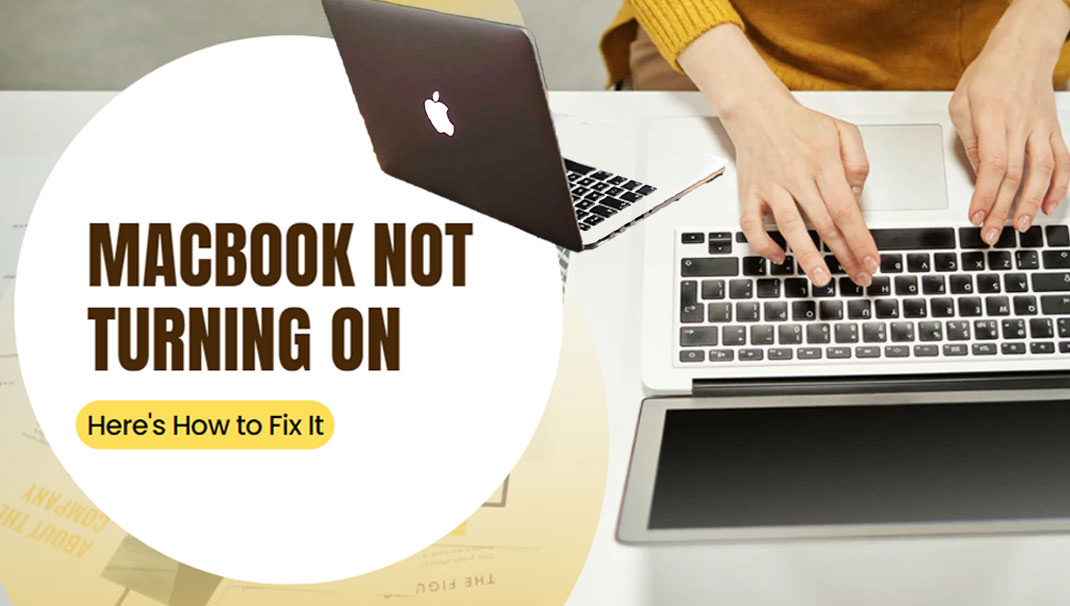If you’re reading this article, chances are you’re facing the frustrating issue of your beloved MacBook not turning on. We understand the feeling of panic and uncertainty that comes with this situation. Your MacBook is not just a device; it’s a repository of your work, memories, and entertainment. That said, you need to do something to get it back up and running properly again.
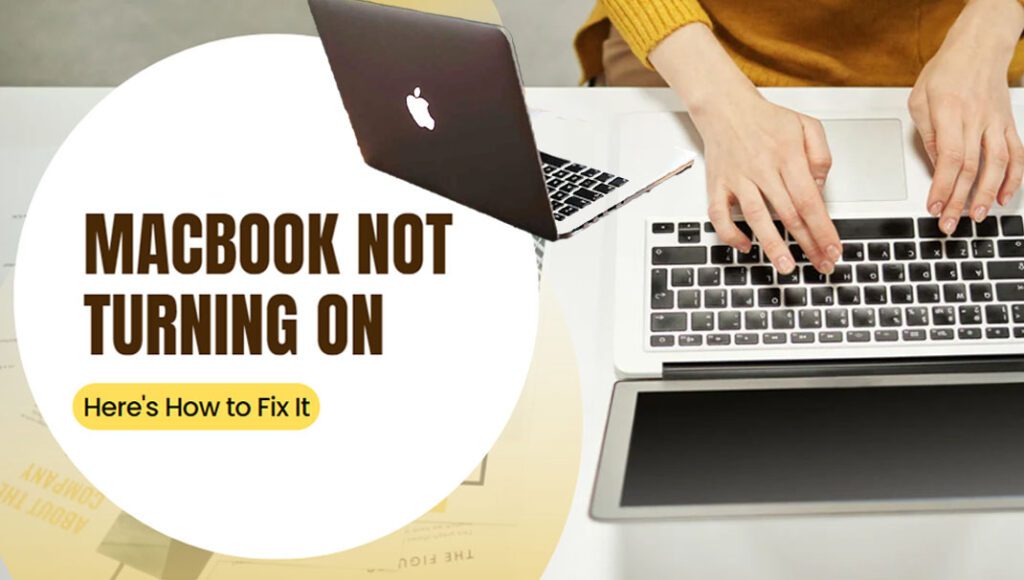
Let’s explore some of the common causes that might be behind your MacBook’s refusal to start up. Identifying the underlying issues is the first step towards finding the right solution.
Common Causes
Several factors can contribute to your MacBook’s refusal to turn on. Understanding these causes can give you a clearer picture of what might be wrong. Here are some of the most common reasons:
- Power Issues: Sometimes, it’s as simple as a drained battery or a faulty power adapter. If your MacBook isn’t charging properly, it won’t turn on.
- Hardware Disconnect: Loose or disconnected hardware components, such as RAM or hard drive cables, can prevent your MacBook from starting up.
- Software Glitches: A software crash or conflict can lead to startup problems. This might be due to recent system updates or incompatible applications.
- PRAM/NVRAM Corruption: The Parameter RAM (PRAM) or Non-Volatile RAM (NVRAM) stores settings related to display, audio, and other hardware. Corruption in these settings can cause startup issues.
- SMC Malfunction: The System Management Controller (SMC) controls low-level functions like battery management and power flow. A malfunctioning SMC can lead to startup failures.
Troubleshooting Procedures
Now that we’ve identified the potential culprits, let’s move on to the solutions. Here are eight troubleshooting procedures to get your MacBook up and running again.
Solution 1: Check the Power Source
Why is it necessary to do it?
Before diving into complex solutions, it’s crucial to ensure that your MacBook is getting adequate power. A faulty power source could be the root cause of the problem.
How is it done?
- Verify that your power adapter is connected securely to both your MacBook and the power outlet.
- Look for any frayed or damaged cables that might be hindering the flow of electricity.
- Test your MacBook with a different power adapter to rule out adapter issues.
Solution 2: Perform a Hard Reset
Why is it necessary to do it?
A hard reset can help clear out any temporary glitches or frozen processes that might be preventing your MacBook from turning on.
How is it done?
- If your MacBook has a removable battery, disconnect it.
- Press and hold the Power button for 10-15 seconds.
- Reconnect the battery (if removable) and try turning on your MacBook.
Solution 3: Re-seat RAM and Hardware Components
Why is it necessary to do it?
Loose hardware components, especially RAM, can cause startup issues. Re-seating them ensures a proper connection.
How is it done?
- Refer to your MacBook’s manual to locate the RAM and other hardware components.
- Carefully remove and re-insert them, ensuring they’re properly seated in their slots.
Solution 4: Boot in Safe Mode
Why is it necessary to do it?
Safe Mode loads only essential system files, bypassing potential software conflicts that might be hindering startup.
How is it done?
- Press and hold the Shift key while turning on your MacBook.
- Release the key when you see the Apple logo or login window.
- Troubleshoot any software-related issues that might be causing the problem.
Solution 5: Reset PRAM/NVRAM
Why is it necessary to do it?
Corrupted PRAM/NVRAM settings can lead to various hardware-related issues, including startup problems.
How is it done?
- Turn off your MacBook.
- Turn it on and immediately press and hold the Option + Command + P + R keys.
- Keep holding the keys for about 20 seconds, and your MacBook will restart. Release the keys.
Solution 6: Reset the SMC
Why is it necessary to do it?
A malfunctioning SMC can disrupt power management, causing startup failures.
How is it done?
- Shut down your MacBook.
- Press and hold the Shift + Control + Option + Power keys for 10 seconds.
- Release the keys and turn on your MacBook.
Solution 7: Check for Disk Errors
Why is it necessary to do it?
Disk errors can prevent your MacBook’s operating system from loading properly.
How is it done?
- Boot your MacBook into Recovery Mode by holding down Command + R while starting up.
- Select “Disk Utility” and run “First Aid” on your startup disk to repair any errors.
Solution 8: Reinstall macOS
Why is it necessary to do it?
Reinstalling macOS can resolve stubborn software issues that are preventing your MacBook from turning on.
How is it done?
- Boot into Recovery Mode (Command + R) and select “Reinstall macOS” from the menu.
- Follow the on-screen instructions to reinstall macOS while keeping your data intact.
Remember, every MacBook model may have specific nuances in troubleshooting. If none of these solutions work, or if you’re uncomfortable performing these tasks, don’t hesitate to contact Apple Support or visit an Apple Store for professional assistance.
Dealing with a problem on your MacBook not turning on can be a stressful situation, but armed with the right knowledge and steps, you can often diagnose and fix the issue yourself. Systematically going through these troubleshooting procedures will increase your chances of reviving your MacBook and getting back to your productive digital life.
FAQs
Why won’t my MacBook turn on when I press the power button?
Answer: If your MacBook isn’t responding when you press the power button, several factors could be causing this issue. It might be due to power-related problems, such as a drained battery or a faulty power adapter. Alternatively, hardware components like RAM or hard drive cables might be loose or disconnected, preventing proper startup. Additionally, software glitches, corrupted PRAM/NVRAM settings, or a malfunctioning System Management Controller (SMC) could also be responsible for the problem.
Is there a way to fix a MacBook that suddenly stopped turning on?
Answer: Yes, there are several troubleshooting steps you can take to try to fix a MacBook that stopped turning on unexpectedly. Begin by checking the power source, ensuring that the power adapter is properly connected and not damaged. You can also perform a hard reset by holding down the Power button for a few seconds. Re-seating hardware components like RAM can resolve startup issues caused by loose connections. Additionally, booting your MacBook in Safe Mode, resetting PRAM/NVRAM, and resetting the SMC are potential solutions to address software and hardware conflicts.
What should I do if my MacBook’s screen remains black when I attempt to turn it on?
Answer: A black screen upon startup can indicate various issues. Start by checking the power source and confirming that your MacBook is receiving power. If the power is not the problem, try performing a hard reset by holding down the Power button. If the issue persists, it might be caused by software glitches or corrupted files. Attempt to boot your MacBook in Safe Mode to troubleshoot software conflicts. If that doesn’t work, consider using Recovery Mode to repair disk errors or reinstall macOS, as a corrupted operating system can also lead to a black screen on startup.