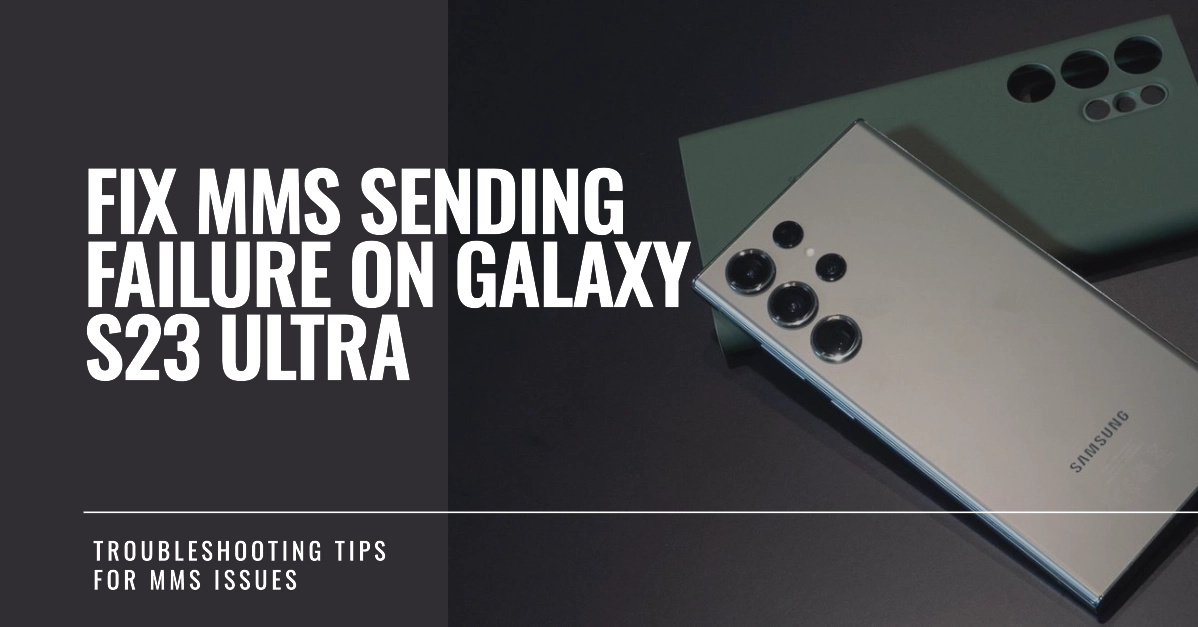Sending pictures, videos, and group texts is a great way to stay connected with friends and family. But when you can’t send MMS messages on your Samsung Galaxy S23 Ultra, it can be frustrating. If you’re running into this issue, don’t worry.
This article provides a comprehensive guide to help you troubleshoot and fix MMS sending failures on your device.
Understanding MMS
MMS (Multimedia Messaging Service) allows you to send multimedia content over your cellular network. Unlike traditional SMS, which is limited to text, MMS messages support a greater variety of content.
To use MMS, both you and the recipient need an active cellular data plan and a compatible device.
Understanding MMS and Why It Might Fail
Before we dive into troubleshooting, it’s helpful to grasp what MMS is and the potential reasons it might malfunction. Here’s a quick breakdown:
- MMS vs. SMS: Unlike regular text messages (SMS), MMS relies on your cellular data connection to send and receive content. This means you’ll need to have a working data plan and a sufficient signal for it to function.
- File Size: MMS messages can handle larger file sizes than SMS, but there are still limits. If a photo or video is too big, it may fail to send.
- Carrier Settings: Your carrier provides specific settings (APN settings) that enable MMS on your device. Incorrect settings can cause sending issues.
Common Causes of MMS Sending Failure
Here are some common reasons why MMS might fail to send on your Galaxy S23 Ultra:
- Network issues: A weak or unstable cellular signal can disrupt MMS sending.
- Incorrect MMS settings: Your MMS settings (APN configuration) must be correct for your network provider.
- Mobile data disabled: MMS requires mobile data to be turned on.
- Software glitches: Temporary software bugs can interfere with MMS functionality.
- Carrier-specific problems: Sometimes, your carrier may have outages or issues affecting MMS services.
Troubleshooting Steps
Check the Basics
- Verify Cellular Data: MMS requires a cellular data connection. Go to Settings > Connections > Data Usage and make sure “Mobile data” is switched on.
- Airplane Mode: Ensure Airplane Mode is turned off. You can check this by swiping down to open the Quick Panel and looking for the Airplane Mode icon.
- Signal Strength: A weak cellular signal can disrupt MMS functionality. Check the signal bars in the status bar. If you have poor signal, try moving to a location with better reception.
Network Settings
Incorrect network settings are a common culprit for MMS issues. Let’s ensure yours are configured properly:
- Access Point Names (APNs): Your carrier has specific APN settings that your phone needs to connect to its network. Here’s how to check them:
- Go to Settings > Connections > Mobile Networks > Access Point Names.
- Contact your carrier to get the correct APN settings. You may be able to find these on their website as well.
- Compare existing APNs to the carrier’s details. Create a new APN if needed, or edit an existing one.
- Reset Network Settings: Resetting helps if your APNs are correct but there are other network misconfigurations:
- Go to Settings > General Management > Reset > Reset network settings.
- Note: This will also reset your Wi-Fi and Bluetooth connections.
App-Related Issues
- Clear Cache and Data: Sometimes, temporary data can interfere with messaging. Try clearing the cache and data of your messaging app:
- Go to Settings > Apps.
- Find and select your messaging app.
- Tap on Storage and then tap both Clear cache and Clear data.
- Force Stop the App: If clearing the cache doesn’t help, try a force stop:
- Follow the same steps as above.
- Tap Force Stop.
- Check for App Updates: An outdated messaging app can cause problems. Go to the Google Play Store and check for available updates.
- Default Messaging App: Make sure the correct messaging app is set as the default. Go to Settings > Apps > Default apps > SMS app and select your preferred messaging app.
SIM Card and Carrier Issues
- Re-seat the SIM Card: A loose SIM card can cause network problems. Power off your phone, remove the SIM card, wipe it gently, and reinsert it securely.
- Test with Another SIM Card: If you have a spare, try it in your S23 Ultra to rule out a faulty SIM card issue.
- Contact Your Carrier: If none of the above solutions work, contact your carrier. They can check for network outages in your area, any issues with your account, and guide you through further troubleshooting.
Additional Tips
- Restart Your Phone: A simple reboot often resolves temporary glitches.
- Check Network Mode: Ensure your phone is set to connect to the fastest available network (often 5G/LTE/4G). Go to Settings > Connections > Mobile Networks > Network mode.
Contact Your Carrier
If none of the above solutions work, contact your carrier’s customer support. They can check for outages in your area, troubleshoot your account, and provide carrier-specific instructions if needed.
Hopefully, following these steps will fix MMS sending failures on your Galaxy S23 Ultra. If you continue to have issues, there might be a more complex problem that requires further technical support.
Frequently Asked Questions
1. I have a strong cellular signal and my mobile data is on, but my MMS still won’t send. What should I do?
- Check your APN settings: Verify that your Access Point Names (APNs) are correctly configured. Contact your carrier or find the correct settings on their website.
- Reset your network settings: Go to Settings > General Management > Reset > Reset Network Settings. Remember, this also resets your Wi-Fi and Bluetooth connections.
2. Can a third-party messaging app cause MMS problems?
- Yes, sometimes. If you recently installed a new messaging app, it could be interfering with MMS functionality. Try switching back to the default Samsung Messages app and see if the issue resolves.
3. My MMS sends fine over Wi-Fi, but fails on cellular data. What’s happening?
- This likely points to an APN issue. APNs specifically handle your cellular data connection, so if they’re misconfigured, MMS won’t work properly. Double-check your APN settings with your carrier.
4. I’ve tried everything, and my MMS still isn’t working. What else can I do?
- Contact your carrier directly. They can check for issues with your account, network outages in your area, and provide more advanced troubleshooting specific to their network.
5. Are there any settings I should check to prevent MMS problems in the future?
- Verify data and APNs: Periodically confirm your phone’s mobile data is enabled and that your carrier’s APN settings are correct.
- Messaging app updates: Stay on top of updates for your messaging app to ensure you’re using the latest version with bug fixes and optimizations.