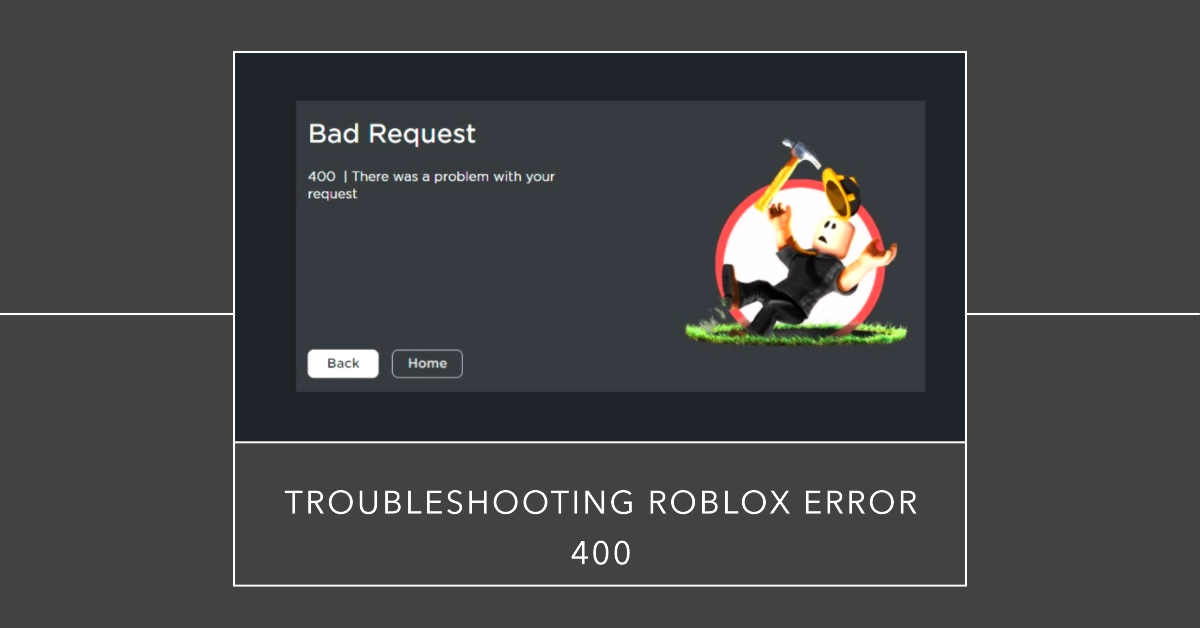Roblox, a popular online gaming platform, is frequently enjoyed by millions of users worldwide. However, like any software, Roblox is not immune to errors and glitches. One such error that users may encounter is the Roblox Error 400 (Bad Request). This error typically occurs when there is an issue with the communication between your device and the Roblox servers.
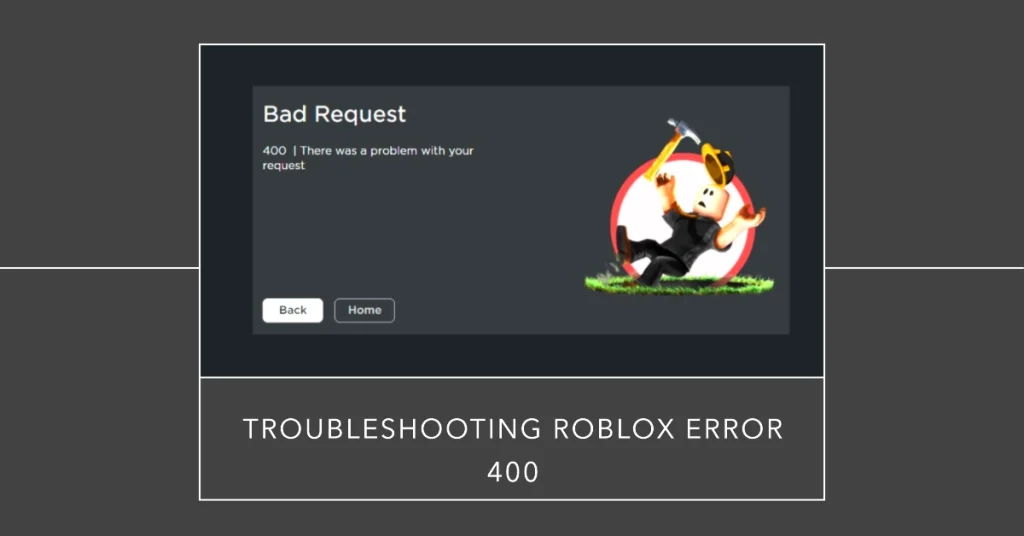
This article will provide a comprehensive guide on how to fix the Roblox Error 400 (Bad Request). We will delve into the causes of this error and outline various troubleshooting methods you can implement to resolve it effectively.
Causes of Roblox Error 400 (Bad Request)
The Roblox Error 400 (Bad Request) can arise from various factors, including:
- Invalid requests or data: If you are attempting to perform an action or send data that is not properly formatted or accepted by the Roblox servers, it can trigger this error.
- Network issues: A weak or unstable internet connection can disrupt communication between your device and the Roblox servers, leading to the error.
- Server-side issues: In some cases, the error may be caused by temporary glitches or maintenance on the Roblox servers.
- Browser cache and cookies: Corrupted or outdated browser cache and cookies can interfere with Roblox’s functionality and cause the error.
Troubleshooting Methods to Fix Roblox Error 400 (Bad Request)
To resolve the Roblox Error 400 (Bad Request), follow these troubleshooting steps:
1. Check Roblox Status
Before diving into technical solutions, it’s crucial to check the Roblox status page. If there are ongoing server issues or maintenance, the error may be a temporary problem and will likely resolve on its own.
2. Restart Roblox and Your Device
A simple restart can often clear temporary glitches and resolve the error. Close Roblox completely, restart your device, and then relaunch Roblox.
3. Clear Browser Cache and Cookies
Corrupted cache and cookies can interfere with Roblox’s functionality. Clear your browser’s cache and cookies for all time.
4. Check Internet Connection
Ensure your internet connection is stable and working properly. Try restarting your router or modem. If possible, connect to a different network to rule out any network-related issues.
5. Use a Different Browser
Switch to a different web browser, such as Chrome, Firefox, or Edge. Sometimes, compatibility issues between Roblox and a specific browser can cause the error.
6. Disable Ad Blockers and Extensions
Temporarily disable any ad blockers or extensions installed in your browser. They might be interfering with Roblox’s communication.
7. Reinstall Roblox
If none of the above methods work, consider reinstalling Roblox. This will eliminate any corrupted files or installation issues that could be causing the error.
Additional Tips
- Ensure your Roblox application is up to date.
- Check your device’s firewall settings to ensure they are not blocking Roblox’s communication.
- If you are still encountering the error, contact Roblox support for further assistance.
- Keep Roblox updated to the latest version to ensure compatibility and optimal performance.
- Ensure your device meets the minimum system requirements for Roblox to run smoothly.
- Check Roblox’s server status page to stay informed of any ongoing maintenance or outages.
We hope that this troubleshooting guide is able to help you fix the Roblox error 400 (bad request). Happy gaming!