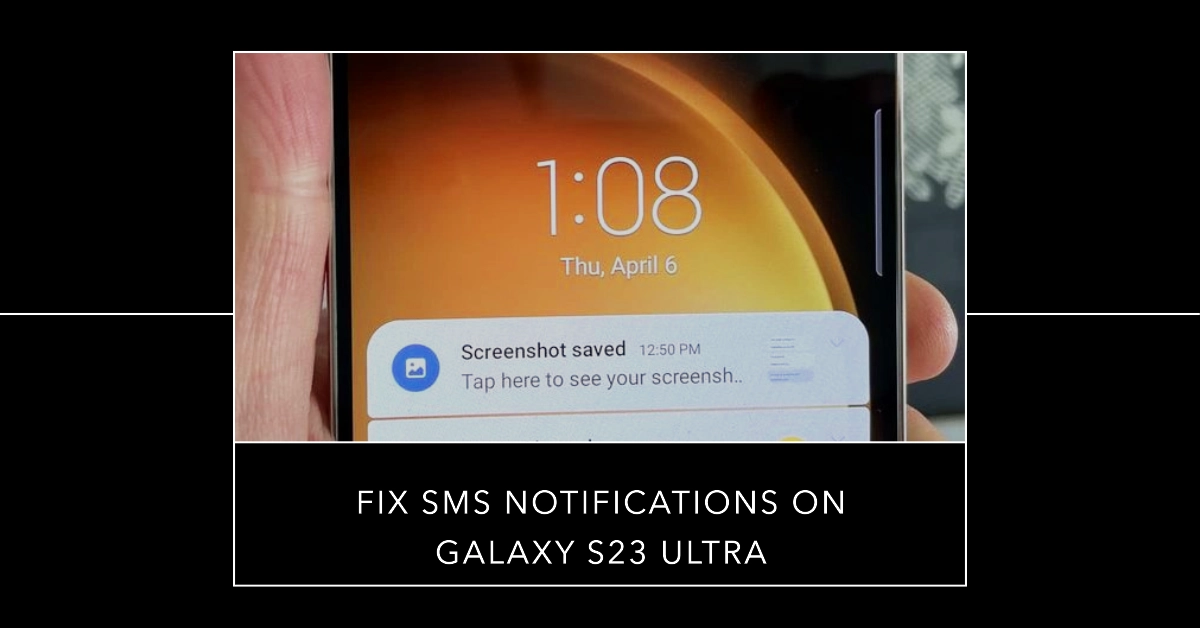SMS notifications are an integral part of modern smartphone usage. Getting a sound alert or on-screen notification when you receive a new text message is crucial for staying connected. If your Samsung Galaxy S23 Ultra isn’t alerting you to new SMS messages, it can be a frustrating experience.
SMS notifications often stop working due to incorrect settings, temporary software glitches, or even issues with your carrier. We’ll cover the most common causes behind this problem and walk you through various solutions in a step-by-step manner.
Basic Checks
Before diving into specific troubleshooting steps, there are a few simple checks that can quickly address the issue:
- Verify Signal Strength: Check your Galaxy S23 Ultra’s signal bars. A weak signal might prevent you from receiving text messages and their notifications.
- Restart Your Device: A classic solution, restarting your phone can clear temporary glitches causing the notification issue.
- Airplane Mode: Make sure Airplane Mode is turned off by checking your device’s quick settings.
If these quick checks don’t solve the problem, move on to the troubleshooting steps below.
Checking Notification Permissions
Incorrect notification permissions are a common reason for missing SMS alerts. Here’s how to check them:
- Go to your phone’s Settings app.
- Tap on Notifications.
- Tap on App notifications.
- Locate your messaging app (e.g., Samsung Messages or Google Messages) and tap on it.
- Make sure the toggle for Allow notifications is switched on.
- Under the various notification categories, ensure settings like sound and vibration are enabled as desired.
Verifying Battery Optimization Settings
Sometimes, aggressive battery saving features can affect notifications. Follow these steps to check:
- In your Settings app, go to Battery and device care.
- Tap on Battery.
- Look for Background usage limits. You may need to tap on “More” to access this.
- Check if your messaging app is listed under Sleeping apps or Deep sleeping apps. If so, remove it from that list.
Clearing the App Cache and Data
Clearing an app’s cache and data can resolve issues caused by corrupted temporary files. Here’s how to do it:
- Go to Settings and then to Apps.
- Find your messaging app and tap on it.
- Select Storage.
- Tap Clear cache and then Clear data. Note that clearing data will reset some app settings.
Checking Do Not Disturb and Focus Mode
Ensure that Do Not Disturb or Focus Mode aren’t accidentally preventing notifications:
- Open your Settings app.
- Go to **Sound and vibration ** (or it may be in a Notifications section)
- Tap on Do Not Disturb.
- Verify that Do Not Disturb is turned off.
- If you use Focus Mode, check if any active profiles are blocking text message notifications.
Checking for Network Issues
Issues with your carrier’s network might lead to problems. Here’s how to troubleshoot:
- Contact Your Carrier: Reach out to your carrier to inquire about any network problems or outages in your area.
- Reset Network Settings: Go to Settings > General management > Reset > Reset network settings. IMPORTANT: This will reset your Wi-Fi, Bluetooth, and cellular settings, so have your Wi-Fi passwords ready.
Addressing Third-Party App Interference
Third-party apps with notification management features might conflict with SMS notifications:
- Uninstallation: If you’ve recently installed such an app, try uninstalling it and see if it solves the issue.
- Safe Mode: Boot your phone into Safe Mode by holding down the power button and then long-pressing the power-off icon. If notifications work fine in Safe Mode, a third-party app is likely interfering.
Software Updates and Factory Reset
- Update Your Phone: Go to Settings > Software update to check for and install any pending system updates.
- Factory Reset: As a last resort, perform a factory reset (Settings > General management > Reset > Factory data reset). BACK UP YOUR DATA FIRST as this will wipe your phone.
If you continue to face issues after these steps, please contact Samsung Support for further assistance.
Frequently Asked Questions
Here are 5 FAQs about the topic of fixing SMS notifications on a Galaxy S23 Ultra:
-
I’ve tried basic troubleshooting steps, but my SMS notifications still aren’t working. What else can I do?
If you’ve gone through the common solutions and still experience issues, try more advanced fixes:Check for app-specific notification settings: Go into your messaging app’s settings and make sure notifications aren’t turned off for specific conversations or types of messages.
Consider a factory reset: While this is a last resort, backing up your data and performing a factory reset can fix persistent software problems. -
My SMS notifications only work when the messaging app is open. Why is that?
This typically indicates background activity restrictions. Adjust settings to allow your messaging app to run in the background:Go to Settings > Apps > [Your Messaging App] > Battery.
Ensure that background activity isn’t restricted. -
Are there any known conflicts with other apps that could interfere with SMS notifications?
Yes, third-party apps that manage notifications or permissions can sometimes cause problems. Here’s what to watch out for:Battery Optimization Apps: These might limit background functions which include notification delivery. Adjust their settings, if necessary.
Antivirus or Security Apps: Overly restrictive controls within such apps can interfere with regular functions, including SMS notifications. -
I get some SMS notifications, but not others. What might be causing this?
Inconsistent notifications suggest an issue with specific senders or message types. Consider these possibilities:Blocked Contacts: Make sure you haven’t accidentally blocked senders from whom you’re not getting notifications.
Premium Messages: Carriers may require specific notification settings for premium SMS messages or MMS (group/media messages). Contact your carrier to clarify. -
Could this be a hardware problem, or is it always a software issue?
In most cases, it’s a software-related issue. Hardware problems with the notification antenna are rare, but not impossible. If you’ve exhausted all software troubleshooting and suspect a hardware defect, visit an authorized Samsung repair center for a diagnosis.