Discovering your Apple AirTag is reporting an incorrect or imprecise location of a device you’re tracking can certainly be frustrating. You likely attached the AirTag expecting accurate tracking, so any inconsistencies or wide variances between actual location and AirTag location are concerning. But don’t remove that AirTag just yet—many common issues that cause inaccurate AirTag tracking are easily resolvable.
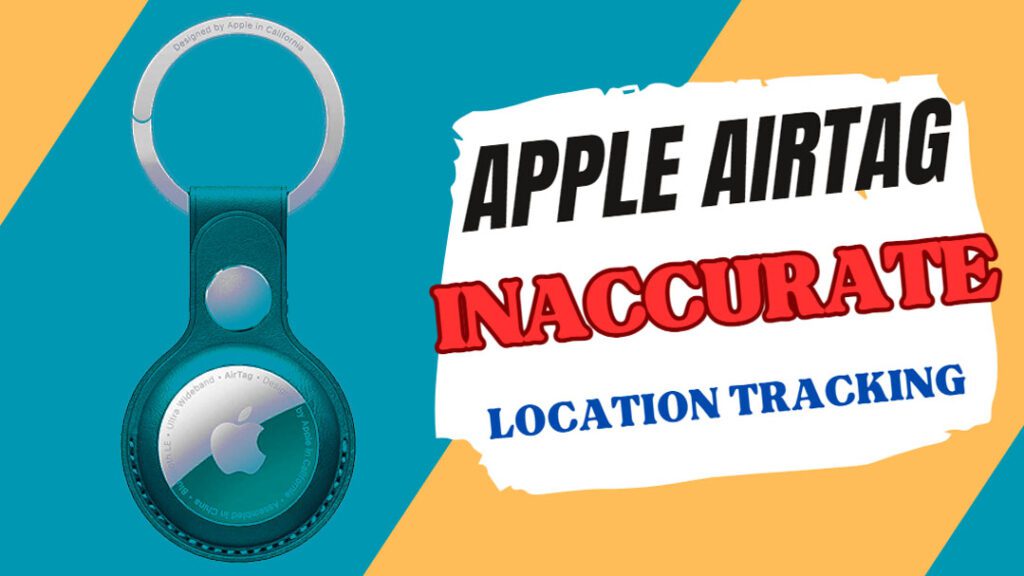
With a few simple troubleshooting steps and optimizing your environment, you can dramatically improve the accuracy and precision of your Apple AirTag location tracking. This guide will outline the most common factors leading to imprecise tracking and practical solutions you can implement for pinpoint AirTag performance. Just a few small changes can have your AirTags reporting device locations down to the precise room.
Common Causes of Inaccurate AirTag Tracking
Some typical causes of imprecise or wrong AirTag location reporting include:
- Environmental obstructions – Thick walls, structures, furniture and electronics can interfere with precision finding signals.
- Distance from iPhone – AirTags rely on nearby iPhones for frequent location updates. Being far from your own iPhone reduces accuracy.
- Crowded tracking area – Many simultaneous signals from other people’s devices create “crowding” that reduces accuracy.
- Outdated firmware – Older AirTag firmware versions have poorer location performance. Updating resolves this.
- Device location permissions – Disabled location permissions prevent precise “Find My” location reporting. Re-enable permissions.
- Weak internet connectivity – Unreliable wi-fi networks disrupt sending accurate location data to Apple servers.
- Device power saving modes – Extreme battery saver modes on iPhones alter reporting functions and frequency for power.
Troubleshooting for More Accurate AirTag Tracking
If your AirTag is reporting imprecise device locations, try these troubleshooting steps before opting for a replacement:
1. Update AirTag Firmware
AirTag firmware updates often include bug fixes and performance improvements that can help to improve the overall experience of using AirTag, such as making it easier to find your lost items. AirTag firmware updates can also add new features, such as the ability to use AirTag with the Find My network to find lost items even when they are out of range of your iPhone
To update your AirTag, follow these steps:
- Make sure that your AirTag is connected to your iPhone.
- Open the Find My app.
- Tap on the Items tab.
- Tap on the name of your AirTag.
- If an update is available, you will see a Firmware Update Available message.
- Tap on Update.
The update process may take a few minutes. Once the update is complete, your AirTag will be up to date.
If you are having trouble updating your AirTag, you can try restarting your iPhone or AirTag. You can also try unpairing and repairing your AirTag.
2. Re-enable Location Permissions
Location permissions are necessary for many apps and features on your iPhone, such as Maps, Find My, and Weather. If you disable location permissions, these apps and features may not work properly.
- Location permissions allow apps and features on your iPhone to access your location data. This data can be used to provide you with location-based services, such as showing you directions or recommending nearby businesses.
- If you disable location permissions, apps and features that rely on this data may not work properly. For example, you may not be able to use Maps to get directions or Find My to locate your lost items.
- In some cases, disabling location permissions may also impact the security of your iPhone. For example, if you disable location permissions for the Find My app, you will not be able to use it to track your lost iPhone.
On iPhones, enable precise location permissions for Find My and location-based system services to allow accurate crowd-sourced reporting.
To enable location permissions on your iPhone, follow these steps:
- Go to Settings > Privacy > Location Services.
- Make sure that the Location Services switch is turned on.
- Scroll down and select the app that you want to allow access to your location.
- Choose an option:
- Always: Allow the app to access your location all the time.
- When Using: Allow the app to access your location only when you are using it.
- Never: Do not allow the app to access your location.
3. Move AirTag Closer to iPhone
AirTags use Bluetooth to communicate with your iPhone, so the closer they are, the better the location accuracy will be. Here are additional guidelines for your reference:
- AirTags use Bluetooth to communicate with your iPhone. Bluetooth is a short-range wireless technology, so the closer the AirTag is to your iPhone, the stronger the signal will be and the more accurate the location data will be.
- If you are having trouble locating your AirTag, try moving it closer to your iPhone. This will improve the signal strength and make it easier for your iPhone to find the AirTag.
Keep your AirTag within 30 feet of your iPhone as much as possible so it can report locations frequently and precisely.
4. Avoid Environmental Obstructions
Environmental obstructions are physical barriers or objects that can block or interfere with wireless signals, such as walls, furniture, and other objects.
These obstructions can affect the accuracy of Apple AirTag’s location tracking by reducing the strength and quality of the signals between the AirTag and the connected devices, leading to inaccuracies or fluctuations in reported location.
To rule this out, place the AirTagged device in a central open area clear of objects that could block precision finding signals for best performance.
5. Test in Single AirTag Environment
Testing in a single AirTag environment allows for the isolation of variables and the elimination of potential interference from other AirTags or devices.
So here’s what you should do then:
- Temporarily isolate and test your AirTag far from any other Find My devices or people to eliminate signal crowding confusion.
This helps accurately assess the baseline performance and identify any inherent issues with the specific AirTag in question, enabling a more focused diagnosis and resolution of location accuracy problems.
6. Reset Your iPhone Network Settings
Resetting network settings can be necessary as location accuracy issues in Apple AirTags might be related to Bluetooth or Wi-Fi connectivity problems. Resetting network settings can help clear any potential glitches or conflicts in the wireless connections, ensuring a more stable communication between the AirTag and the connected devices, thereby improving location accuracy.
To reset network settings on your iPhone, follow these steps:
- Go to Settings > General > Transfer or Reset iPhone.
- Tap Reset.
- Tap Reset Network Settings.
- Enter your passcode if prompted.
- Tap Reset Network Settings again to confirm.
Your iPhone will restart and the network settings will be reset.
7. Verify Stable Internet Connection
A stable internet connection is essential when addressing location inaccuracy problems with Apple AirTags because these devices use Bluetooth and crowd-sourced location data to determine their location.
- Make sure your iPhone has a strong consistent wi-fi or cellular signal to send accurate location data to Apple servers and Find My network.
A reliable internet connection ensures that the AirTag can communicate with Apple’s network and other devices effectively, leading to accurate location updates and a more precise tracking experience.
8. Turn Off Extreme Power Saving
Turning off Extreme Power Saving mode is important when addressing location inaccuracy issues with Apple AirTags because this mode reduces the frequency of communication between the AirTag and connected devices to conserve battery life.
- Disable any extreme battery saving modes on iPhones that may reduce functionality or frequency of background location reporting.
However, disabling this mode ensures that the AirTag can communicate more frequently and consistently, allowing for more accurate and up-to-date location information to be transmitted and improving overall tracking accuracy.
With well-positioned AirTags, optimized environments, and consistent wi-fi connections, Apple AirTags are capable of reporting device locations down to the precise room. Just be diligent about regular firmware updates.
FAQs about Inaccurate Location Tracking with Apple AirTag
-
What are some common reasons an Apple AirTag shows the wrong location for a tracked device?
Common causes of inaccurate AirTag tracking include environmental obstructions blocking precision signals, large distances from your iPhone preventing frequent location updates, crowded areas with too many other devices, outdated firmware, disabled location permissions, unreliable internet connectivity, and extreme power saving modes altering update frequency.
-
How can I troubleshoot and improve imprecise Apple AirTag tracking?
Solutions include updating to the latest AirTag firmware for performance improvements, re-enabling precise location permissions on your iPhone, keeping your AirTag within 30 feet of your phone, avoiding crowded tracking environments, testing in isolation away from other devices, resetting your iPhone’s network settings, verifying a strong and stable internet connection, and turning off any extreme power saving modes.
-
What should I do if an AirTag continues showing an incorrect location after troubleshooting?
If an AirTag still reports inaccurate device locations after firmware updates, location re-enabling, closing distance to your iPhone, isolated testing, network resets, wi-fi improvements, and disabling battery modes, contact Apple Support for further assistance. Provide details on your troubleshooting steps and signal strength in the tracking area.
