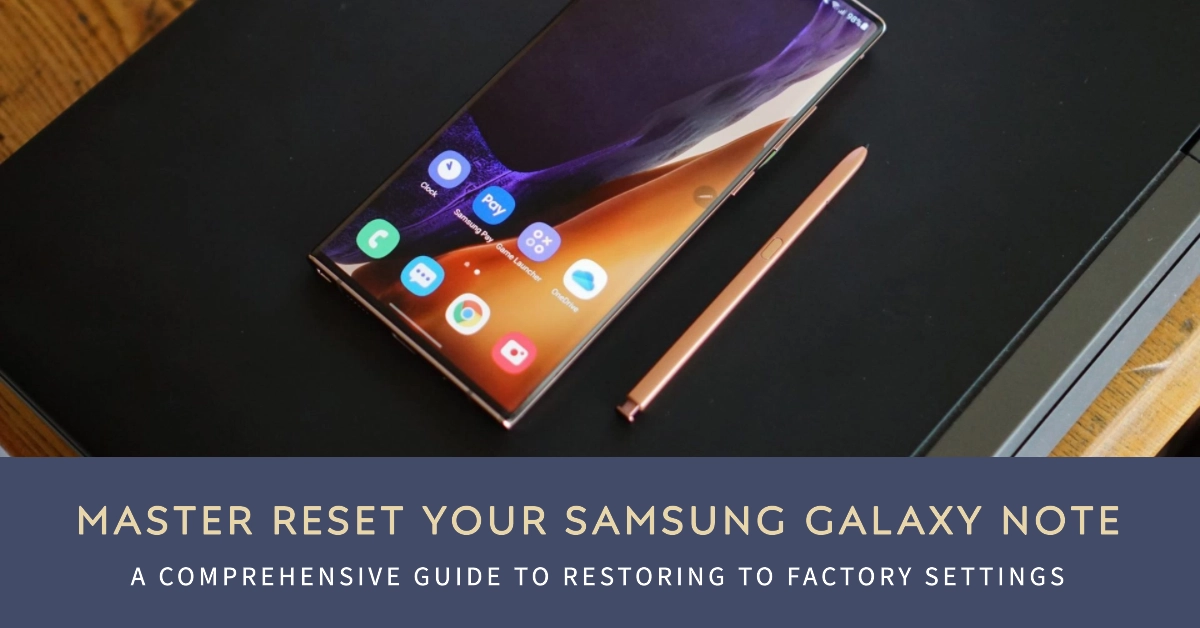A master reset, often referred to as a hard reset, is a crucial step in troubleshooting and maintaining your Samsung Galaxy Note device. It involves restoring your phone to its factory default settings, erasing all personal data, downloaded apps, and customized settings.
This process can be helpful in resolving various issues, such as software glitches, performance slowdowns, and persistent bugs.

Understanding the Implications of a Master Reset
Before embarking on a master reset, it’s essential to grasp its implications. A master reset will completely wipe your device’s internal storage, eliminating all personal data, including contacts, messages, photos, videos, and downloaded applications.
Additionally, any customized settings, such as wallpapers, ringtones, and account preferences, will be erased.
Preparing for the Master Reset
Before embarking on the master reset process, it’s crucial to take some precautionary measures to safeguard your data:
- Back Up Your Data: Ensure you have a complete backup of your essential data, including contacts, messages, photos, and important files. This can be done using cloud storage services, an external hard drive, or a computer.
- Remove Google Account: Temporarily remove your Google account from the device to prevent automatic data syncing during the reset process.
- Charge Your Device: Make sure your Galaxy Note has sufficient battery power, preferably at least 50%, to avoid interruptions during the reset.
Understanding the Need for a Hard Reset
A hard reset is often considered a last resort when troubleshooting persistent issues on your Samsung Galaxy Note. It can be particularly useful in situations where your phone is experiencing:
- Software malfunctions: If your phone is experiencing frequent crashes, freezes, or unresponsive applications, a hard reset can eliminate software glitches and restore stability.
- Performance slowdowns: Over time, accumulated data and settings can bog down your phone’s performance. A hard reset clears this clutter and restores your device’s responsiveness.
- Device preparation for sale or transfer: Before handing over your Samsung Galaxy Note to someone else, a hard reset ensures that your personal data is completely wiped out, protecting your privacy.
Backing Up Your Data Before the Hard Reset
Performing a hard reset will erase all data on your Samsung Galaxy Note, including personal files, contacts, apps, and settings. Therefore, it is crucial to back up your data before proceeding with the reset process. You can use various methods for backing up your data, such as:
- Samsung Cloud: Samsung’s cloud storage service allows you to back up your contacts, messages, photos, and other essential files.
- Google Drive: Google Drive provides ample storage space for backing up your contacts, calendar events, photos, and more.
- Third-party backup apps: Numerous third-party backup apps offer comprehensive backup solutions for your Samsung Galaxy Note.
Performing a Hard Reset on Your Samsung Galaxy Note
Once you have backed up your data, follow these steps to perform a hard reset on your Samsung Galaxy Note:
Method 1: Using the Settings Menu
- Navigate to Settings: On your Samsung Galaxy Note, locate and tap the “Settings” app icon.
- Access General Management: Scroll down the Settings menu and tap on “General management.”
- Select Reset: Within the General management section, tap on “Reset.”
- Choose Factory Data Reset: At the bottom of the Reset menu, tap on “Factory data reset.”
- Confirm the Reset: Tap on “Reset” and confirm the action by entering your device’s PIN or pattern lock.
Method 2: Using the Android Recovery Mode
- Power Off Your Device: Ensure your Samsung Galaxy Note is completely powered off.
- Press and Hold Buttons: Simultaneously press and hold the “Volume Up” and “Bixby” buttons, along with the “Power” button.
- Release Buttons on Android Logo: Continue holding the buttons until the Android logo appears, then release all buttons.
- Navigate to Wipe Data/Factory Reset: Use the “Volume Up” and “Volume Down” buttons to navigate the Recovery menu, and select “Wipe data/factory reset.”
- Confirm the Reset: Press the “Bixby/Power” button to confirm the reset process.
- Reboot Your Device: Once the reset is complete, select “Reboot system now” to restart your Samsung Galaxy Note.
Post-Reset Considerations
After performing a hard reset, your Samsung Galaxy Note will restart and go through the initial setup process, similar to when you first set it up. During this process, you will need to:
- Sign in to your Google account: This will restore your contacts, calendar events, and other data associated with your Google account.
- Reinstall apps: You will need to manually reinstall your desired apps from the Google Play Store.
- Restore backed-up data: Use your backup method to restore your backed-up data to your Samsung Galaxy Note.
Final Notes
Performing a hard reset on your Samsung Galaxy Note can effectively resolve a wide range of software-related issues and restore your device to its optimal performance.
We hope that by following the steps outlined in this guide, you’re able to confidently execute this process and regain control of your smartphone. Remember to always back up your data before performing a hard reset to avoid losing valuable information.