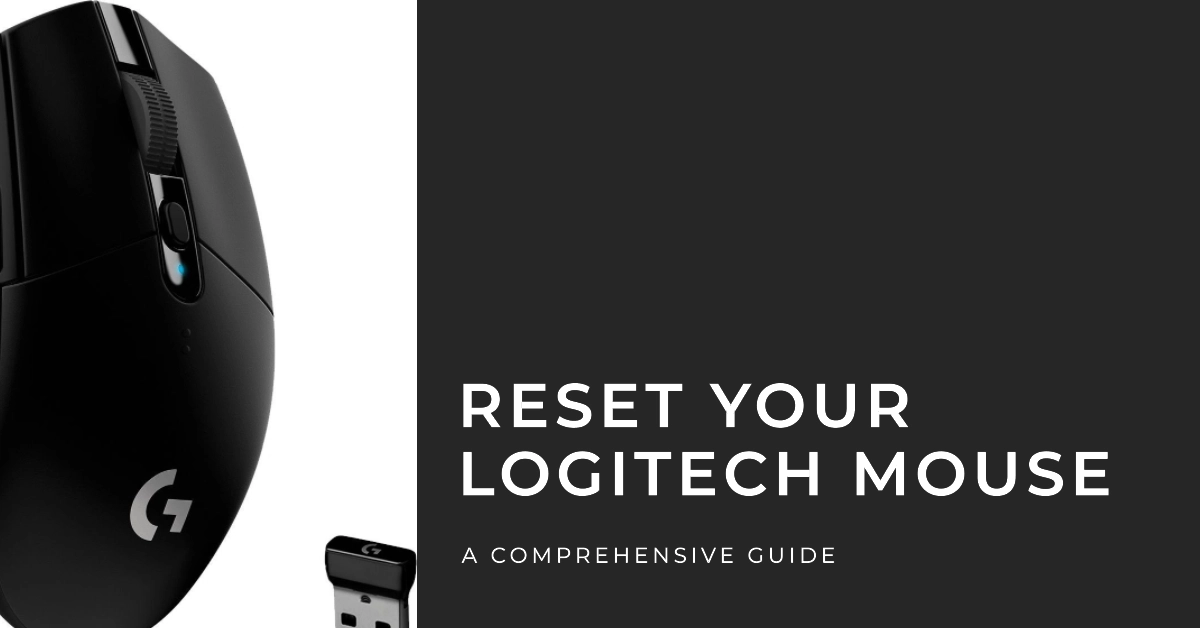Logitech wireless mice are popular choices for their reliability and functionality. However, like any electronic device, they may occasionally encounter problems like connection issues, erratic movement, or unresponsive buttons. Resetting your Logitech wireless mouse can often be the solution to these issues.
This guide provides a comprehensive walkthrough on resetting your Logitech wireless mouse, regardless of the model you own. We’ll cover various methods, from using physical buttons to software solutions, so you can find the most convenient approach for your specific situation.
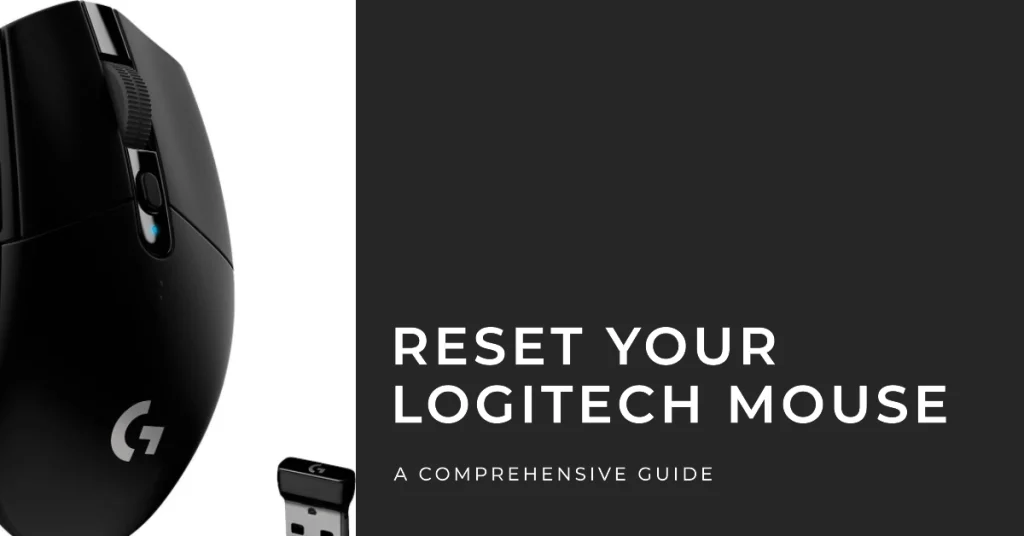
Note: Before proceeding with any resetting options, ensure your mouse is charged and the receiver is properly connected to your computer.
Resetting with a Physical Button
The simplest way to reset your Logitech wireless mouse is by using its dedicated reset button. Many models, especially newer ones, have a small button located underneath the mouse. Follow these steps:
- Turn off the mouse: Locate the power switch on the bottom of your mouse and turn it off.
- Find the reset button: Look for a small, recessed button nearby the power switch or under the battery compartment.
- Hold the reset button: Press and hold the reset button for 5 seconds. You might need a paperclip or another thin object to press the button.
- Turn on the mouse: After 5 seconds, release the reset button and turn the mouse back on.
- Reconnect to your computer: Use the Unifying receiver or Bluetooth connection to re-establish the link between your mouse and computer.
Resetting Through Logitech Options Software
If your Logitech wireless mouse has dedicated software like Logitech Options, you can reset it through the program. This method offers more control and customization options compared to the physical button reset.
- Download and install Logitech Options: If you haven’t already, download and install Logitech Options software from the Logitech website.
- Launch Logitech Options: Open the software and ensure your mouse is connected and detected.
- Navigate to the settings menu: Click on the “Settings” icon, which usually resembles a gear or cogwheel.
- Find the reset option: Locate the “Reset” or “Reset to Defaults” option within the settings menu.
- Confirm the reset: A pop-up window might appear asking you to confirm the reset. Click on “Yes” or “OK” to proceed.
- Reconnect the mouse: Once the reset is complete, reconnect your mouse to your computer using the Unifying receiver or Bluetooth.
Resetting by Removing and Re-Adding the Device
Sometimes, a simple disconnect and reconnect can resolve connectivity issues. This method utilizes your computer’s built-in device management tools.
- Open the Device Manager: Press the Windows key + R to open the Run window. Type “devmgmt.msc” and press Enter.
- Expand the “Mice and other pointing devices” section.
- Right-click on your Logitech wireless mouse: Select “Uninstall device” from the context menu.
- Confirm the uninstall: A pop-up window might appear asking you to confirm the uninstallation. Click on “Yes” or “OK” to proceed.
- Restart your computer: Once the uninstall is complete, restart your computer.
- Reconnect the mouse: Turn on your mouse and wait for your computer to automatically detect and install it.
Additional Tips
- Check for firmware updates: Occasionally, outdated firmware can cause problems with your mouse. Download and install the latest firmware updates for your specific model from the Logitech website.
- Clean the sensor and lens: A dirty sensor or lens can interfere with accurate tracking. Clean them with a soft, dry cloth to ensure optimal performance.
- Replace the batteries: If you’re using a non-rechargeable mouse, ensure the batteries are fresh and properly inserted.
- Contact Logitech support: If you’ve tried all the methods above and your mouse is still not functioning correctly, contact Logitech support for further assistance.
Final Notes
We hope that by following these steps, you should be able to successfully reset your Logitech wireless mouse and get it back to working order.
Note that the specific steps might differ slightly depending on your mouse model. Always consult your user manual or contact Logitech support for further guidance specific to your device.