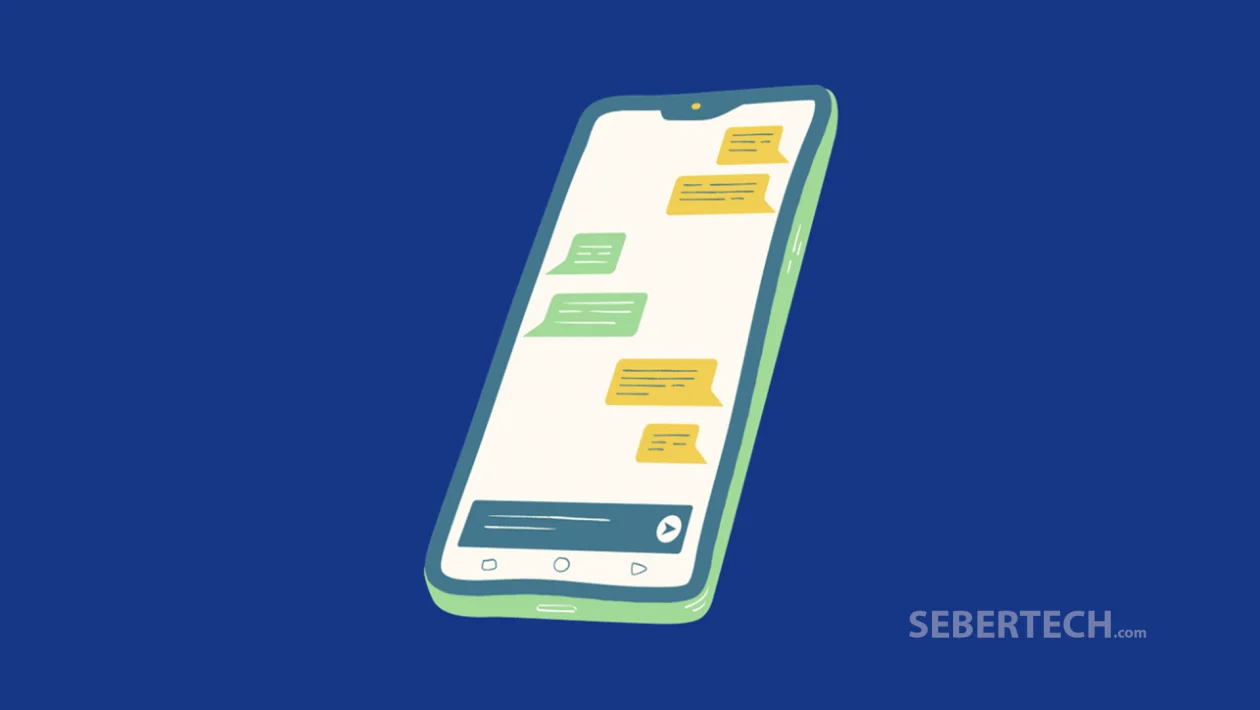Key Takeaways
- Choose between swipe gestures or button navigation to match your personal preference.
- Adjusting the navigation style can help streamline how you interact with your phone.
- You can further customize options like gesture sensitivity or button order.
- All changes are made directly from the Display settings.
- You can return to the Home screen anytime to apply and test the settings.
Customizing your navigation style on the Galaxy S25 Ultra helps you interact with your phone in a way that feels natural. Whether you prefer gestures or classic buttons, this guide walks you through setting it up quickly.
Changing Navigation Style
- Tap the Home key to return to the main screen.
- Swipe down from the top of the screen to open the Quick Settings panel.
- Tap the Settings icon.
- Scroll down and tap Display.
- Scroll down again and tap Navigation bar.
- To use swipe gestures, tap Swipe gestures at the top.
- To use button navigation, tap Buttons.
- If you selected Buttons, tap More options to customize the button layout.
- If you selected Swipe gestures, tap More options to change gesture settings.
Now your Galaxy S25 Ultra will follow your chosen navigation style with your preferred settings.
How to Change the Navigation Button Order on the Samsung Galaxy S25 Ultra
- Rearranging the button order can make it easier to navigate based on your habits.
- Only available when using the Buttons option.
- The layout change is instant and doesn’t require restarting your phone.
- You can switch between two preset button arrangements.
- Settings are easy to find under the Display section.
Customizing the button layout lets you optimize how you go back, access recent apps, or return to Home. Here’s how to change it on your Galaxy S25 Ultra.
Changing Button Layout
- Tap the Home key to go back to the main screen.
- Swipe down from the top to pull down the Quick Settings panel.
- Tap the Settings icon.
- Scroll down and tap Display.
- Scroll down and tap Navigation bar.
- Make sure Buttons is selected.
- Tap More options.
- Choose either the top or bottom layout for your button order.
Your Galaxy S25 Ultra will now follow your selected button arrangement instantly.