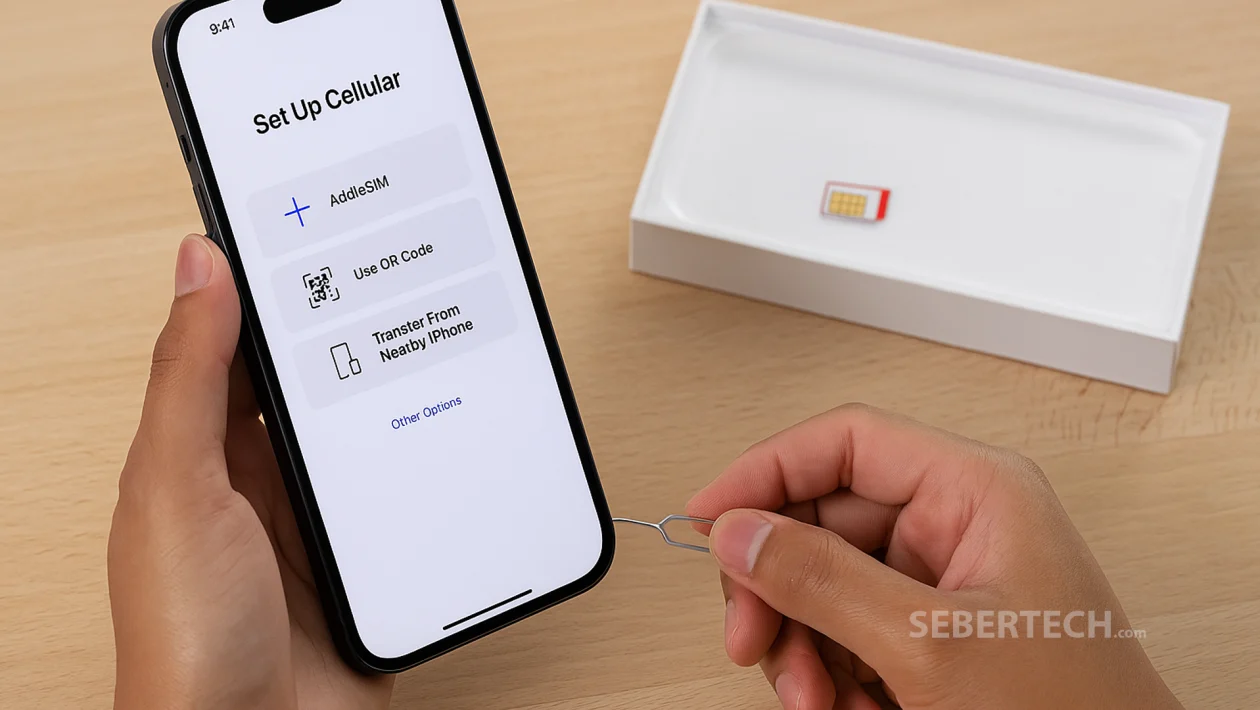Key Takeaways
- Learn how to activate cellular service using either a physical SIM or eSIM.
- Follow simple steps to set up an eSIM via QR code, carrier app, or phone-to-phone transfer.
- Understand the requirements and limitations for U.S.-based iPhones and international models.
Your iPhone 16 needs a SIM card—either physical or digital (eSIM)—to connect to a cellular network for calls, texts, and data. Whether you’re setting up a new line or transferring from an older device, it’s important to choose the right method for your model and carrier.
To set up an eSIM:
- Make sure your iPhone is connected to Wi-Fi or a cellular network.
- Open Settings > Cellular.
- Tap Set Up Cellular or Add eSIM.
- Choose one of the following methods:
a. eSIM Carrier Activation
- Contact your carrier to have a new eSIM assigned.
- When prompted with Finish Setting Up Cellular, tap the alert or go to Settings > Cellular > Set Up Cellular.
b. eSIM Quick Transfer (iOS 16 or later)
- Tap Transfer From Nearby iPhone or select your phone number.
- On your old iPhone, confirm the transfer when prompted.
After transfer, the phone number will no longer work on your previous iPhone.
c. Scan a QR Code from your carrier
- Tap Use QR Code, then scan the code provided by your carrier.
- If needed, enter a confirmation code manually.
d. Transfer from a different smartphone (not an iPhone)
- Contact your carrier directly to assist with the number transfer.
e. Activate through your carrier’s app
- Download the app from the App Store and follow the in-app steps to activate service.
After completing setup, confirm that the eSIM is activated by checking Settings > Cellular and making sure your new line is turned on.
To install a physical SIM:
Physical SIMs are not supported on iPhone 14 and later U.S. models, including iPhone 16 purchased in the U.S.
- Insert a paper clip or SIM eject tool into the small hole on the SIM tray (usually on the left side).
- Gently push to eject the tray.
- Place the SIM card in the tray with the angled corner aligned.
- Reinsert the tray back into your iPhone.
- If prompted, enter the SIM PIN carefully (if previously set).
Warning: Don’t guess your SIM PIN—incorrect attempts may permanently lock your SIM.
To convert a physical SIM to an eSIM:
- Open Settings > Cellular.
- Tap Set Up Cellular or Add eSIM.
- Select the phone number using a physical SIM.
- Tap Convert to eSIM, then follow the instructions.
Frequently Asked Questions
1. What should I do if I can’t set up my eSIM?
Check your Wi-Fi connection, restart the phone, and make sure your carrier supports eSIM. Visit Apple’s support article for eSIM troubleshooting.
2. Can I use both a physical SIM and an eSIM on iPhone 16?
Yes, if your model supports dual SIM, you can use one physical SIM and one eSIM simultaneously—or two eSIMs.
3. Is there a charge for converting a physical SIM to an eSIM?
Some carriers may charge a small fee for eSIM activation. Contact your provider for details.